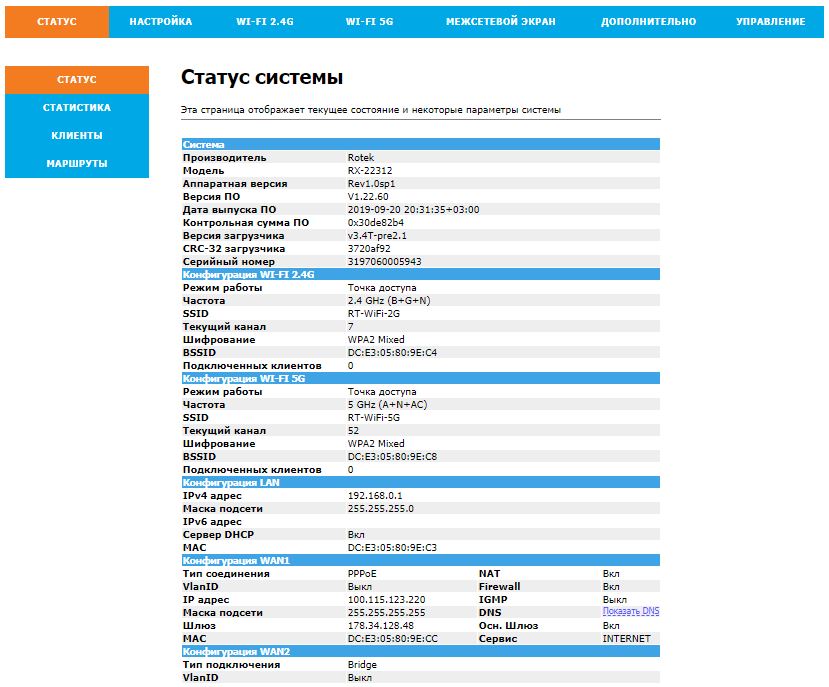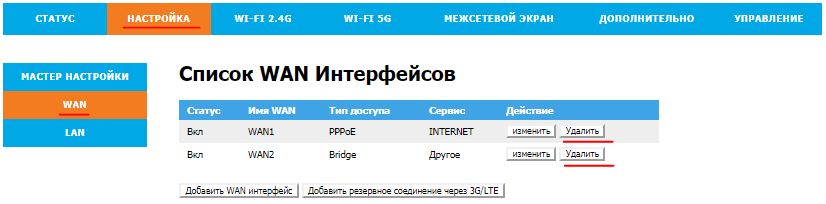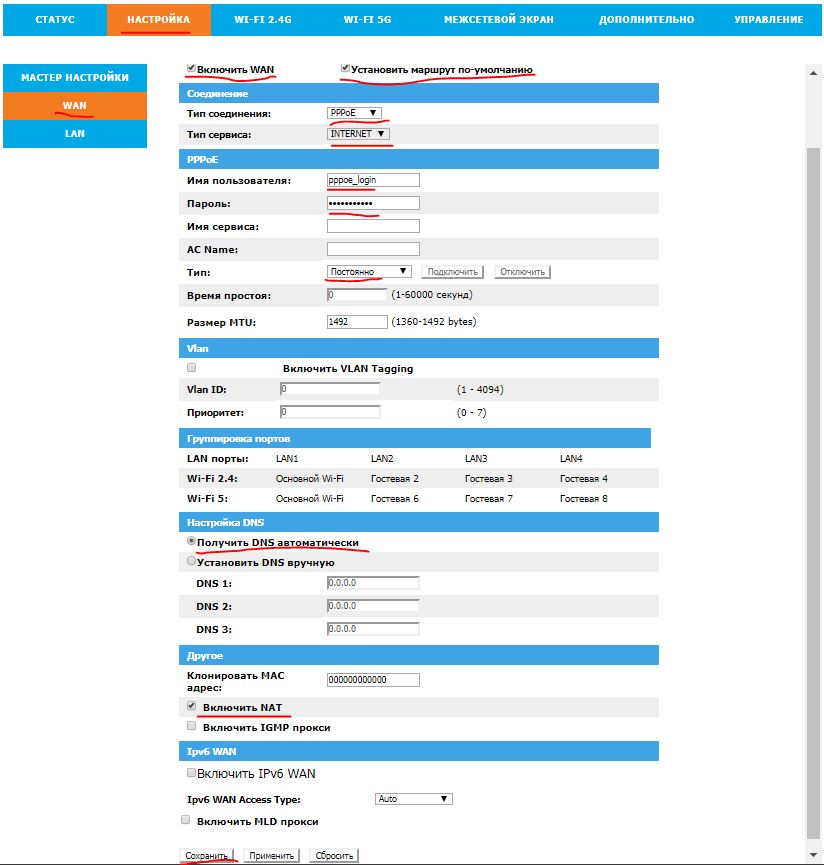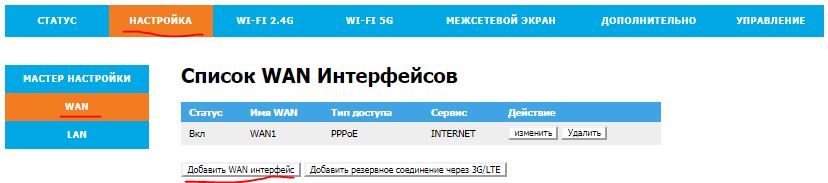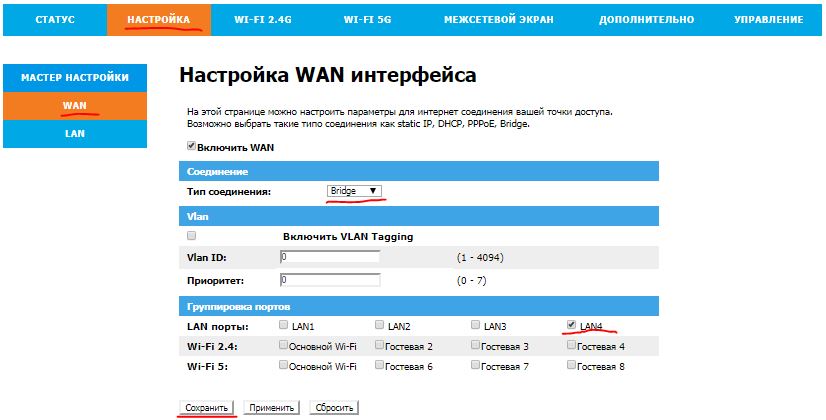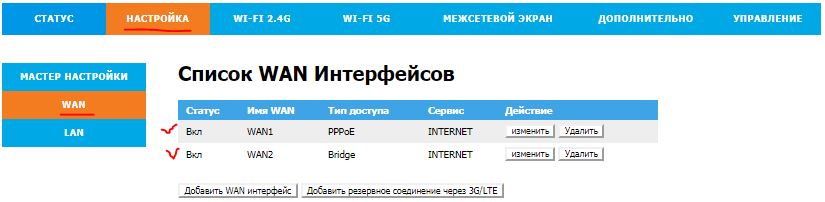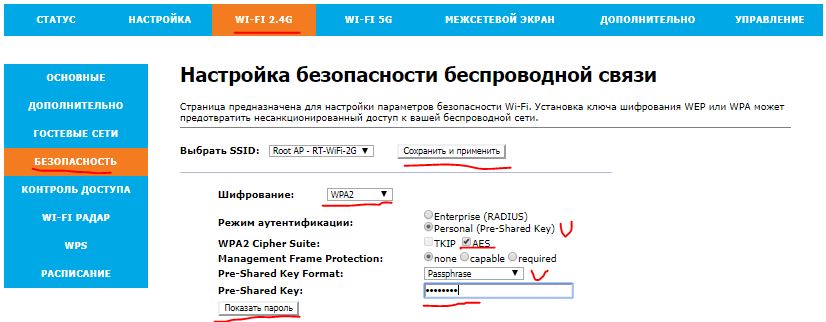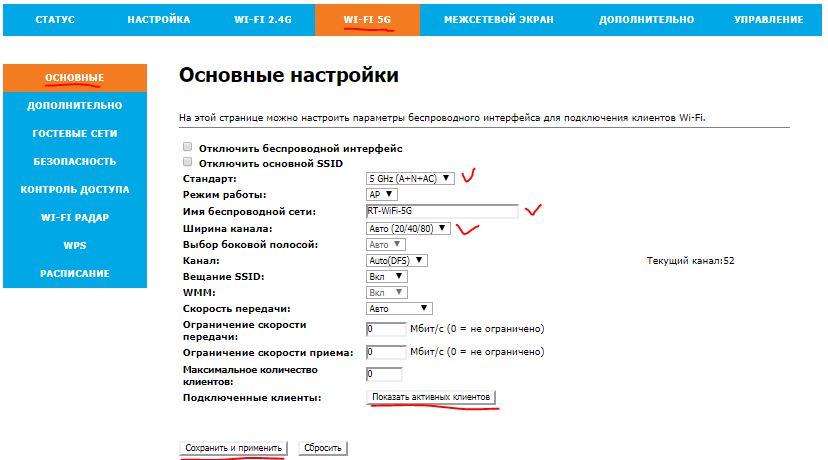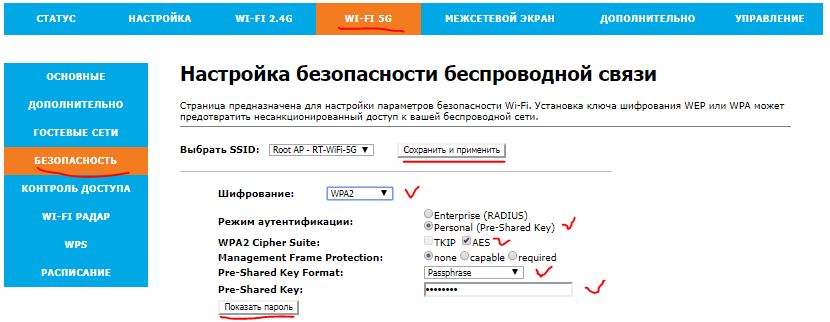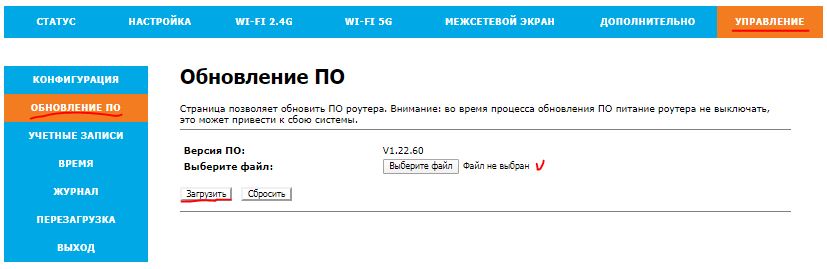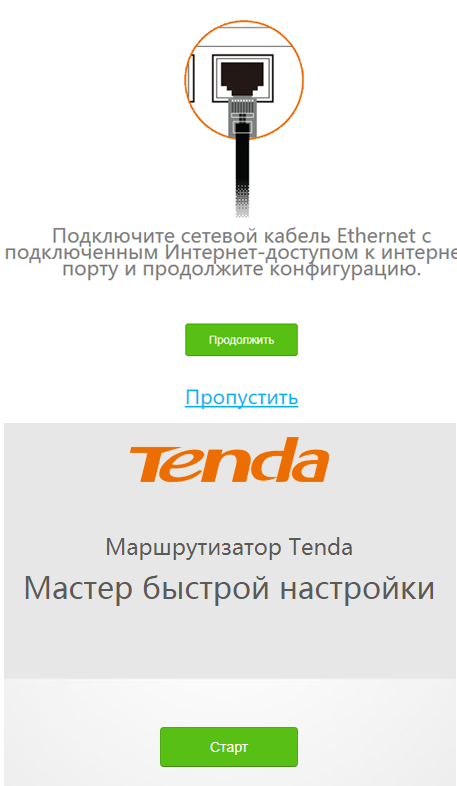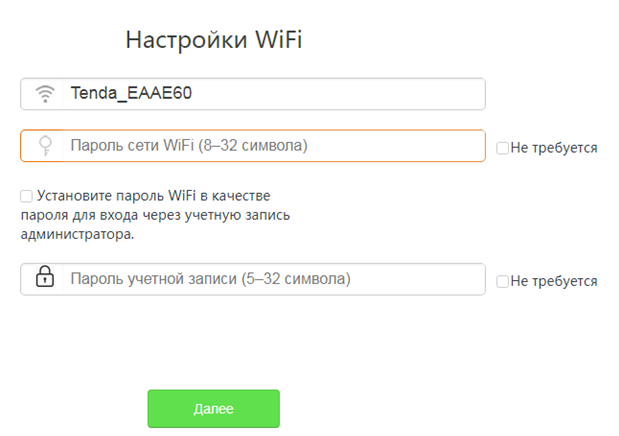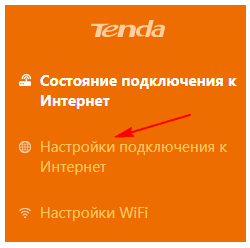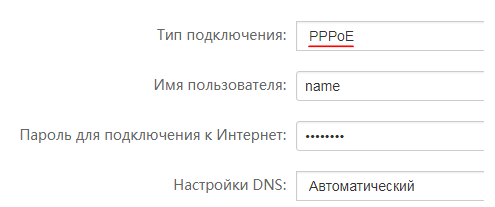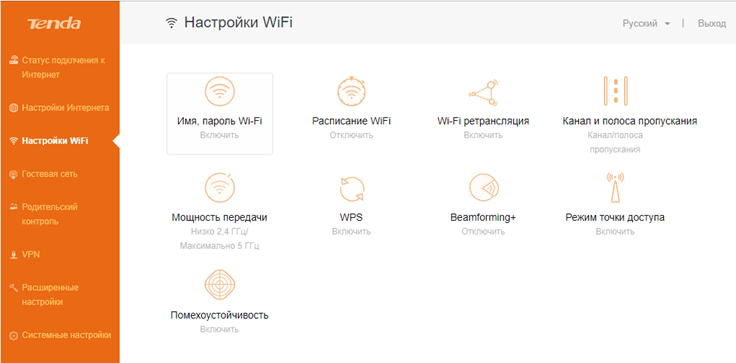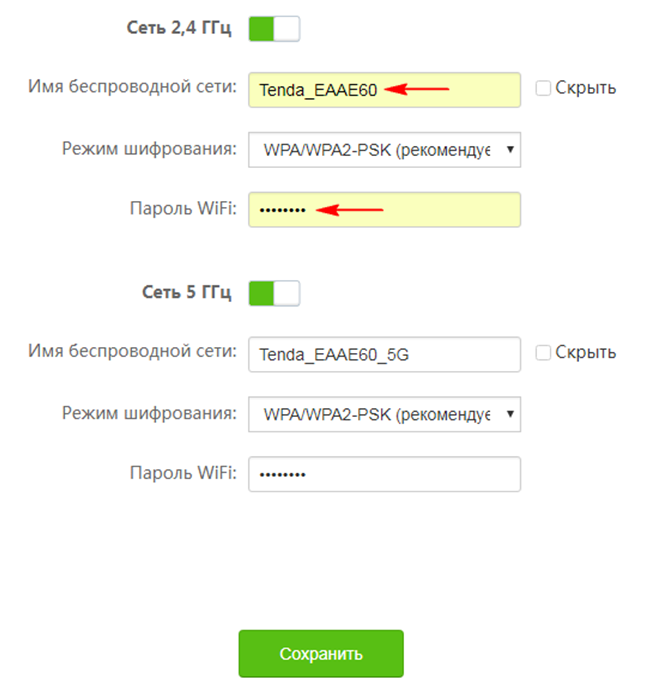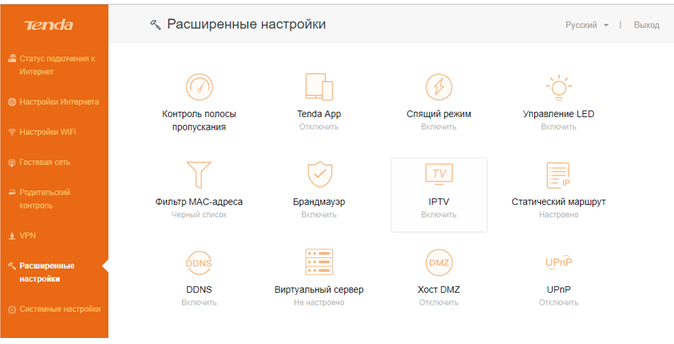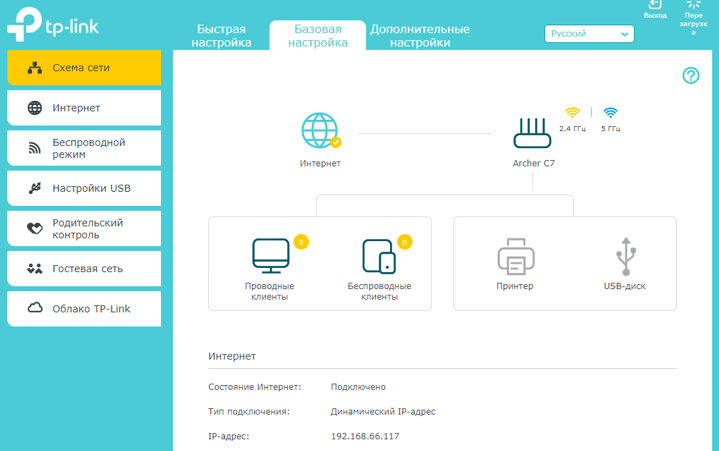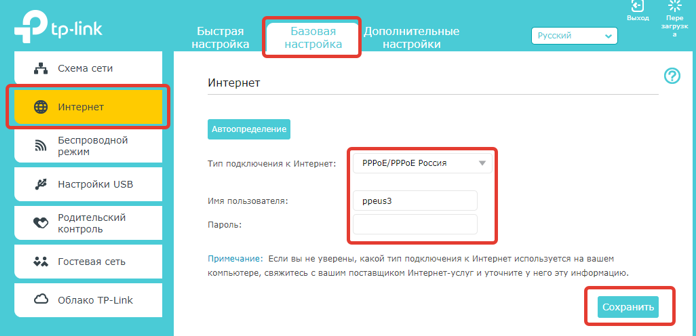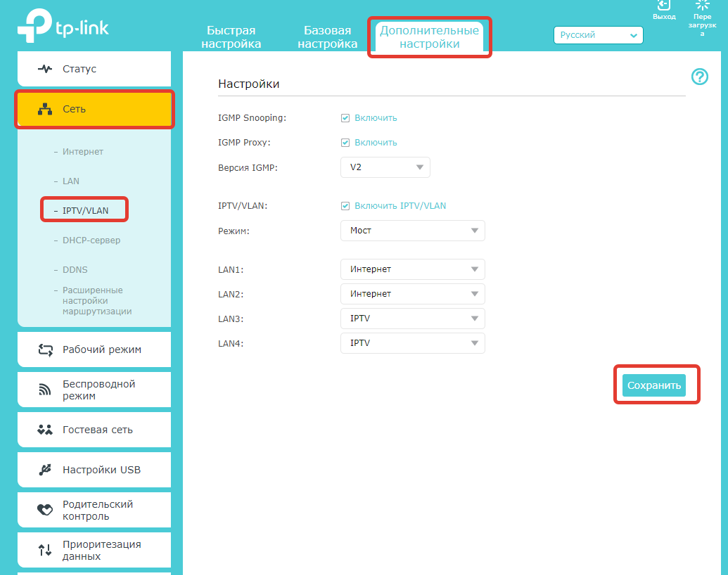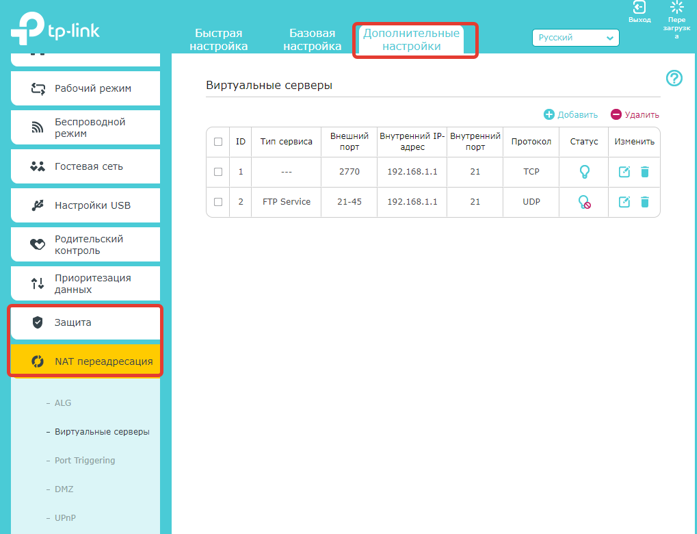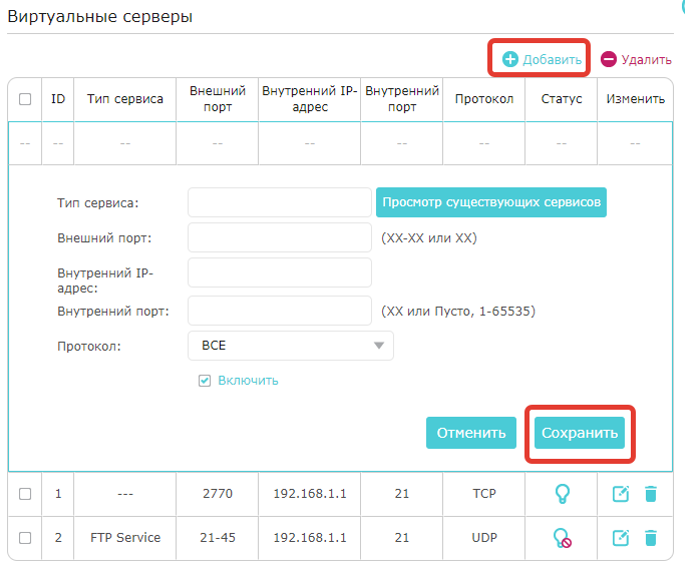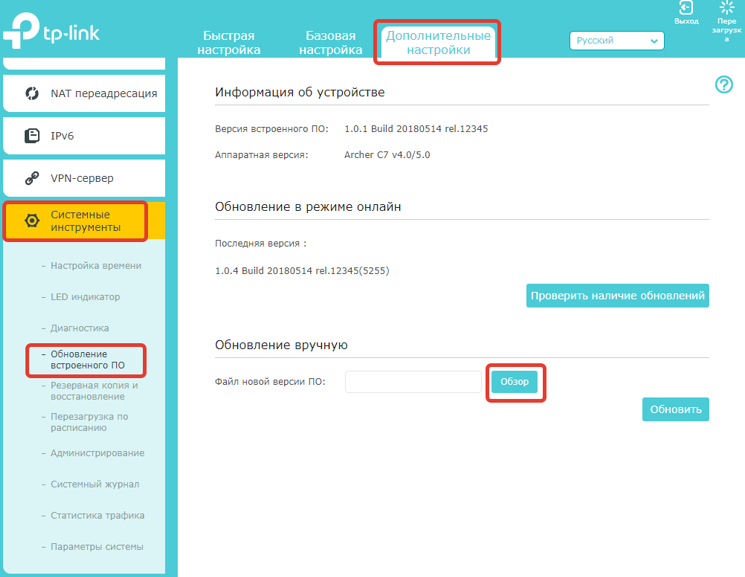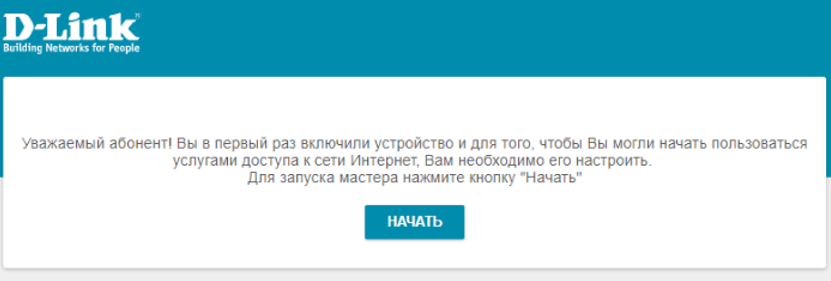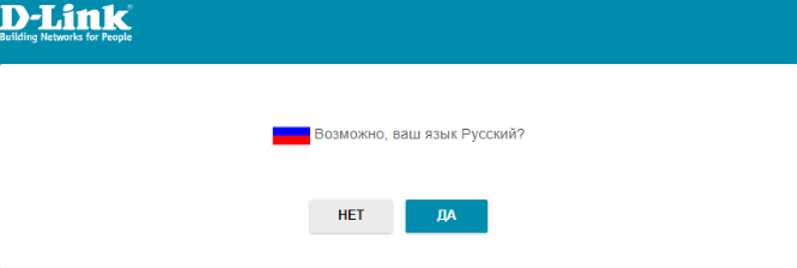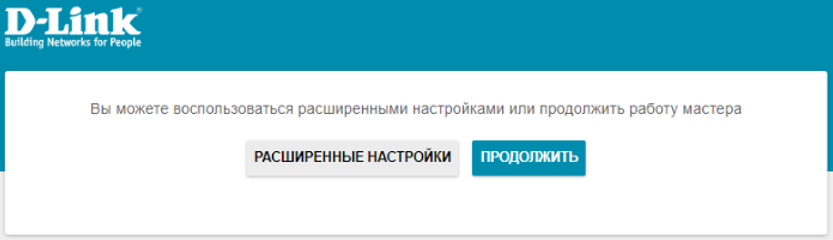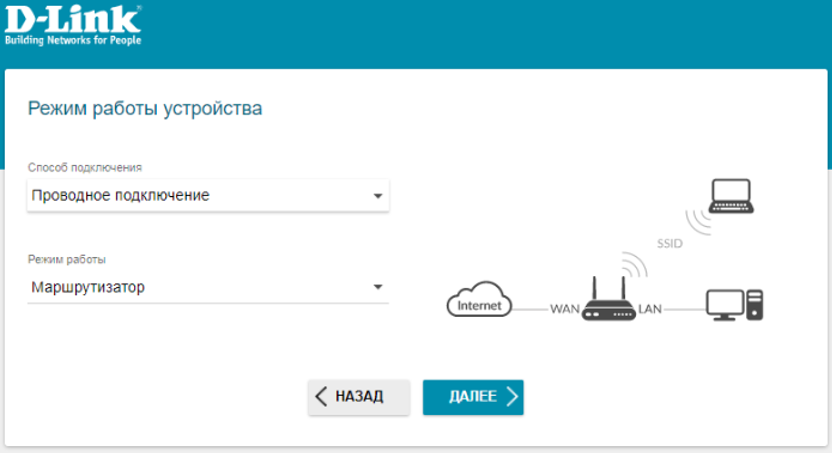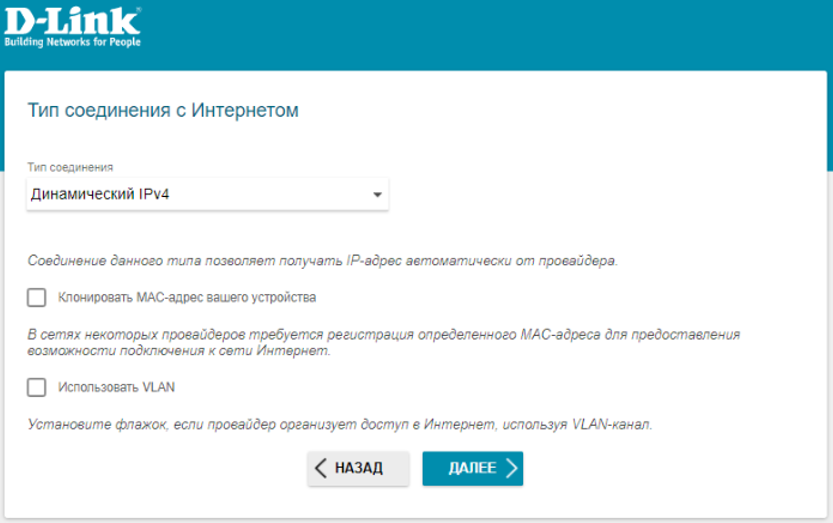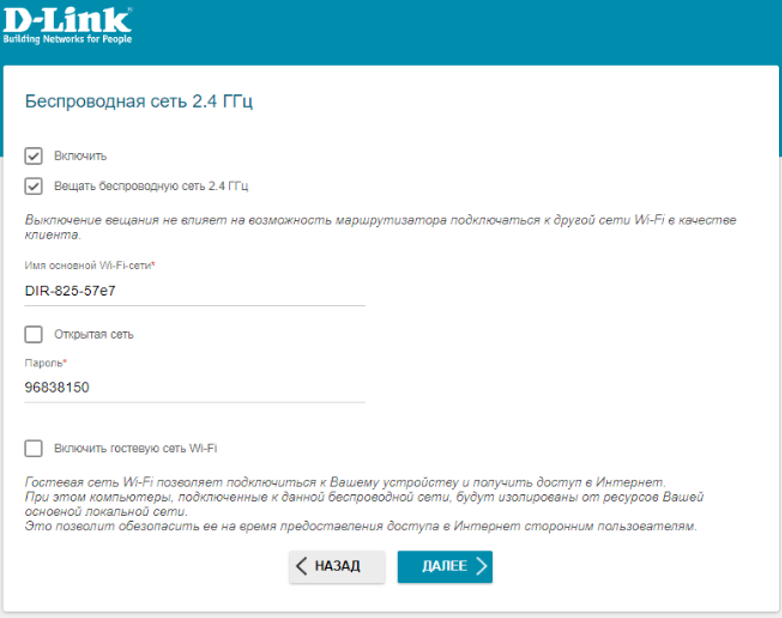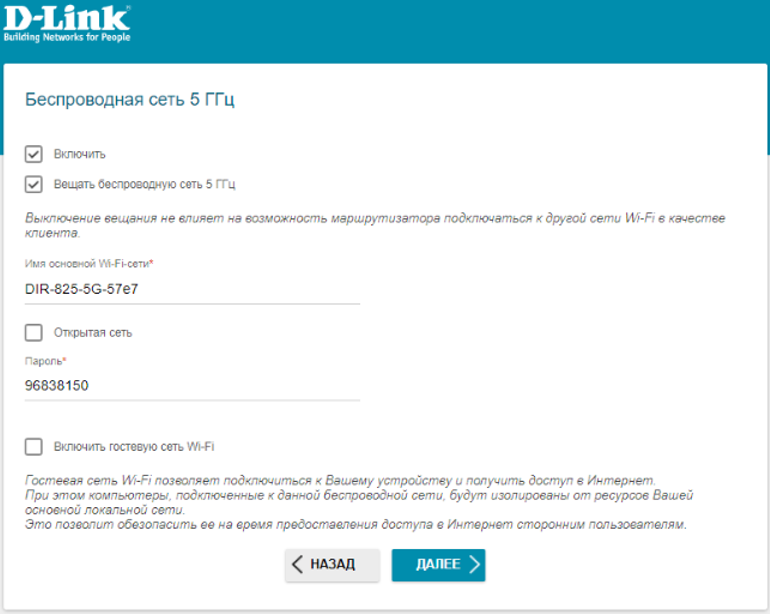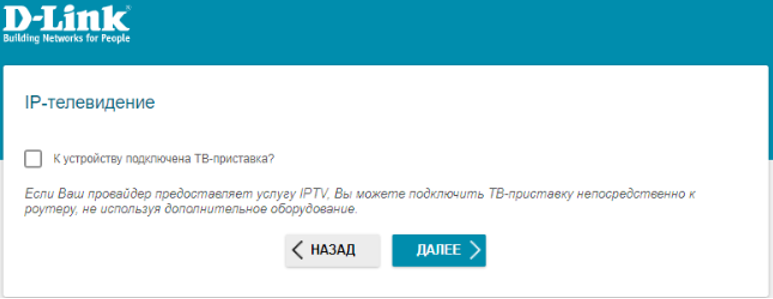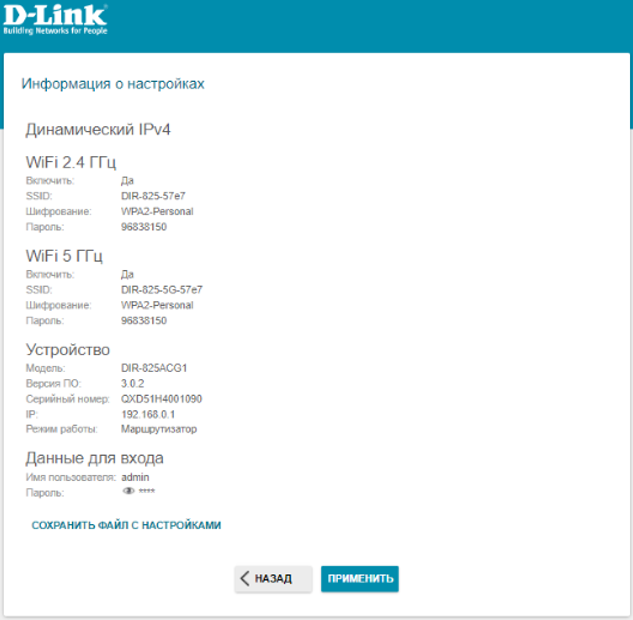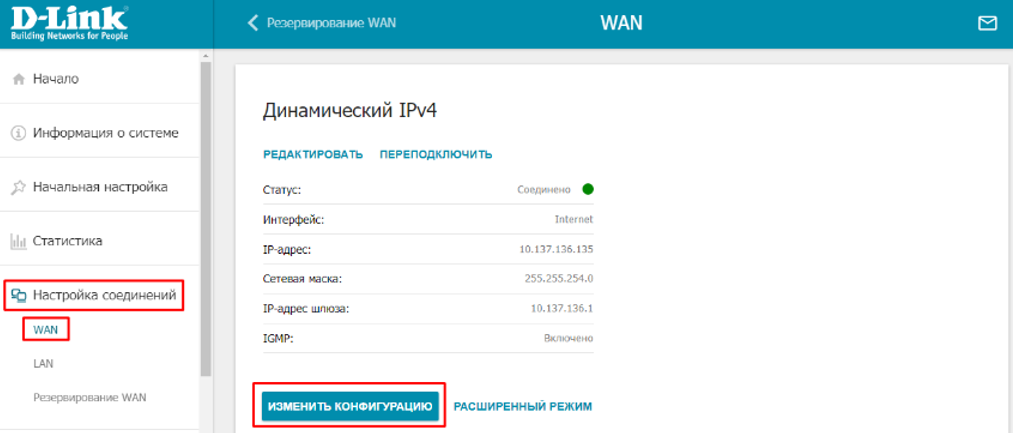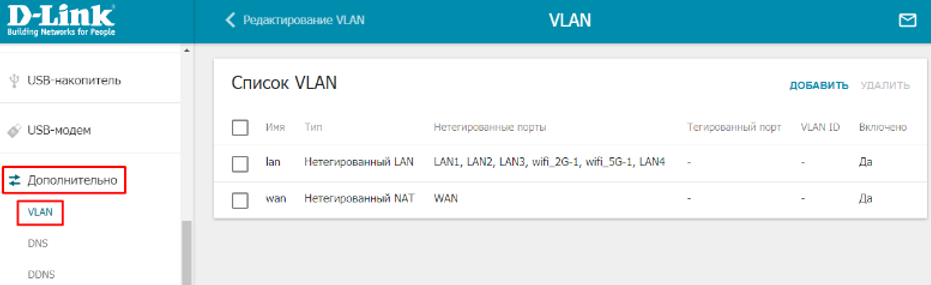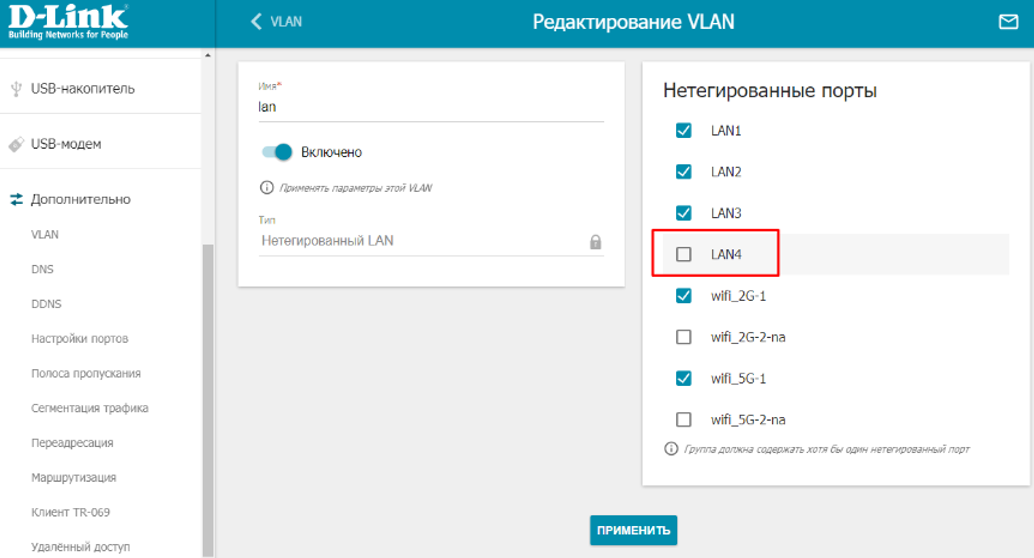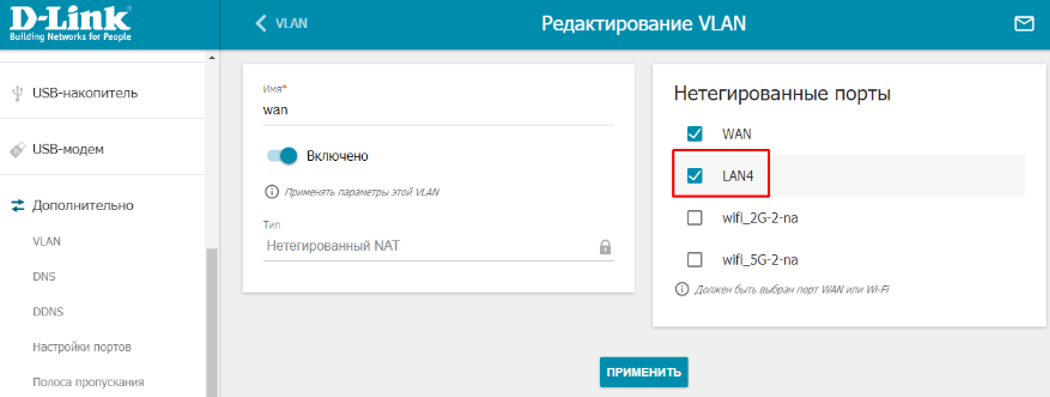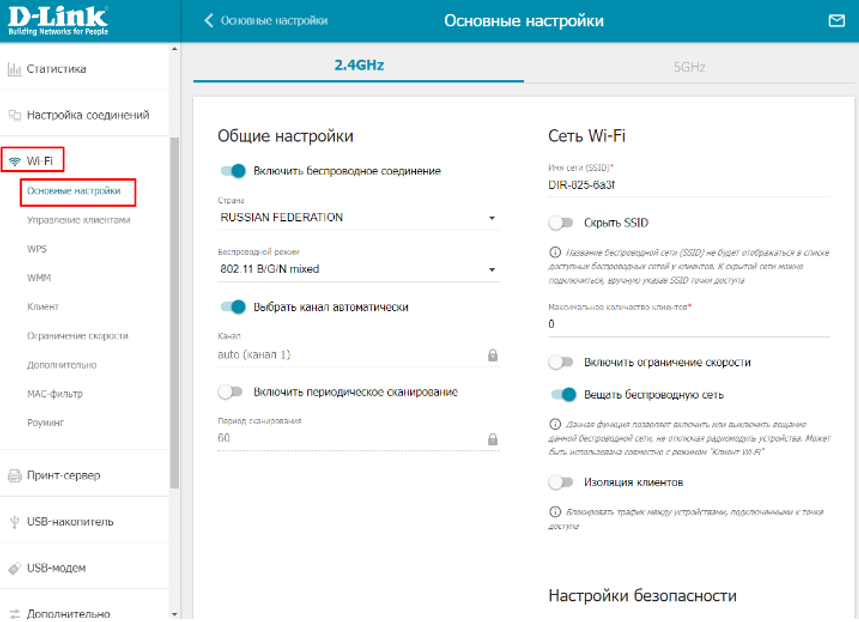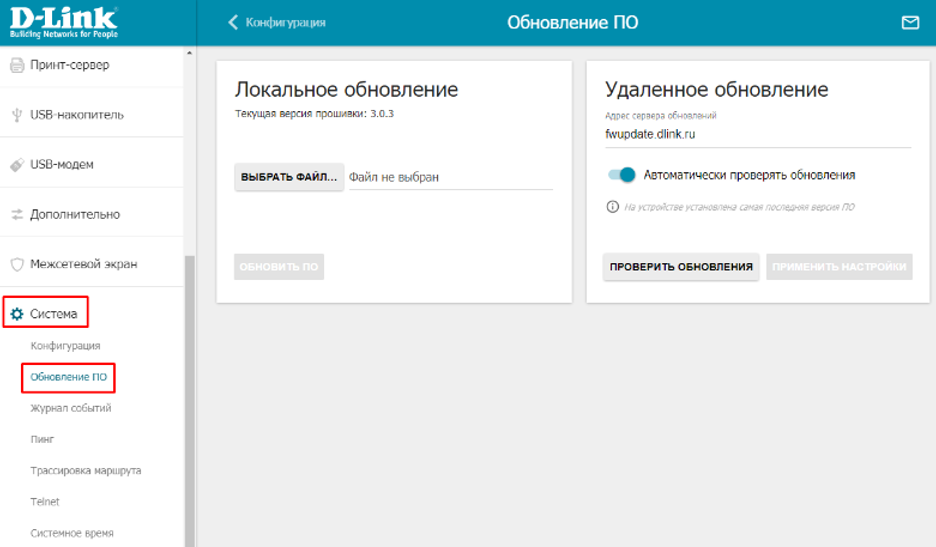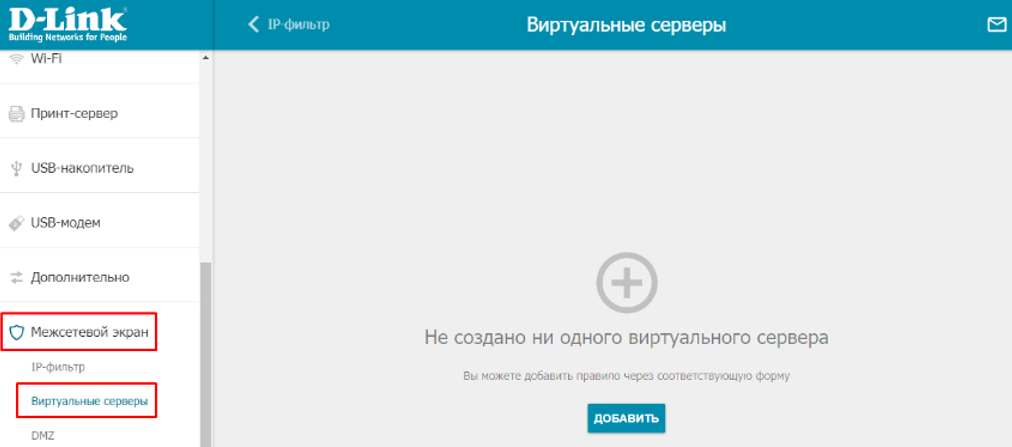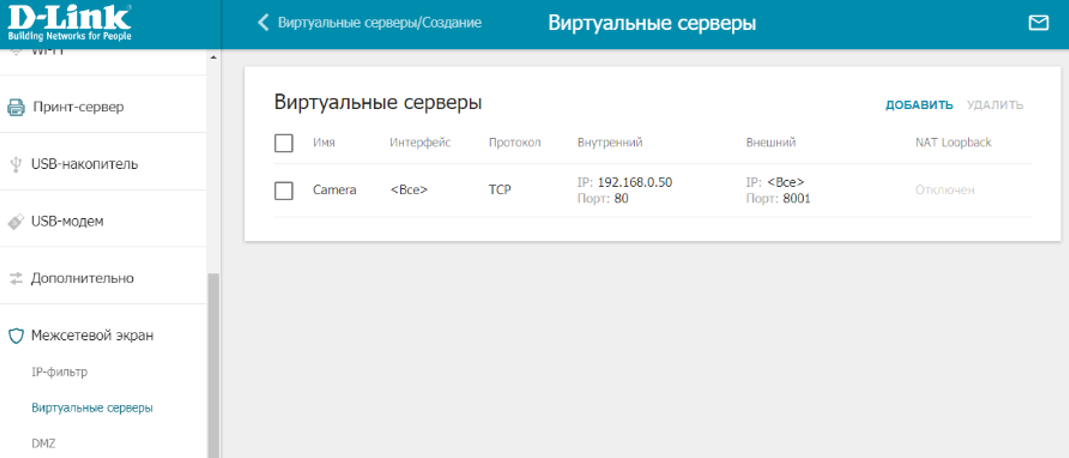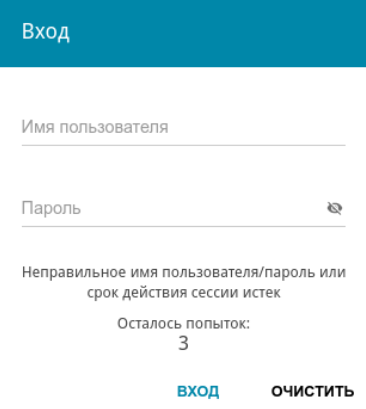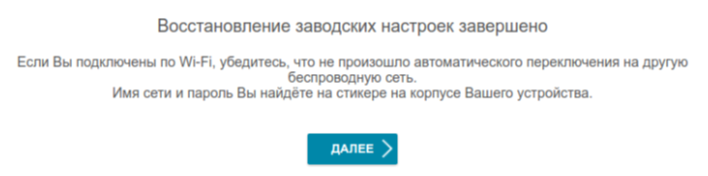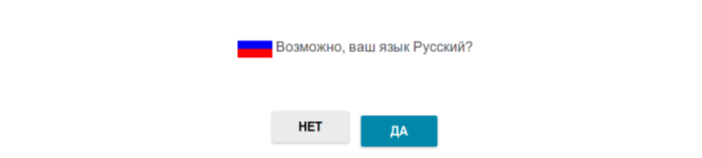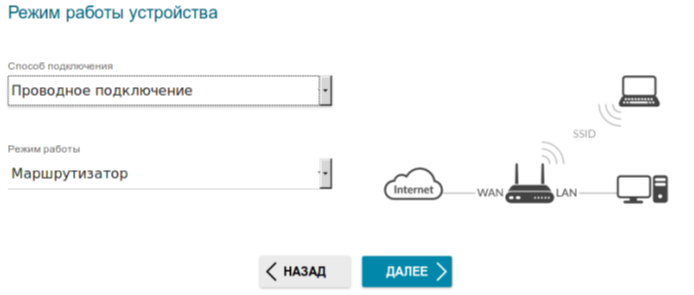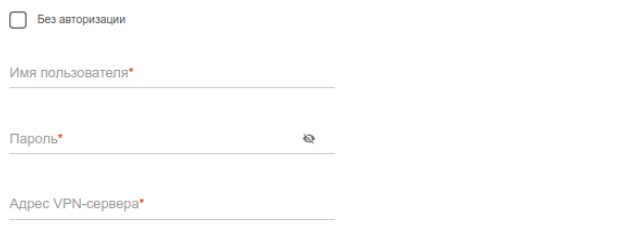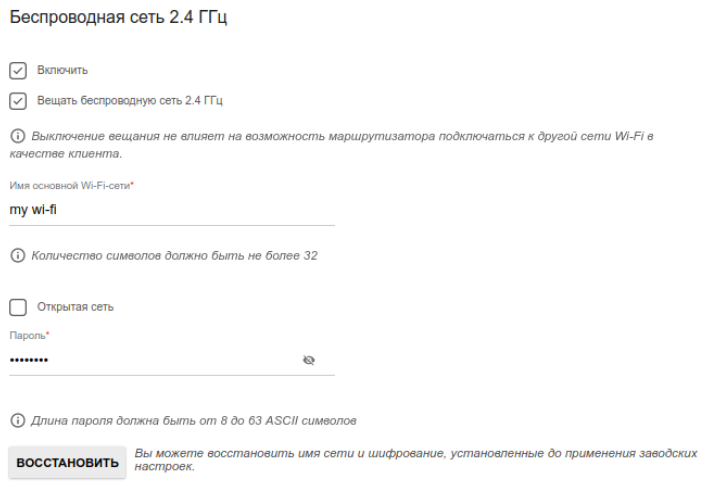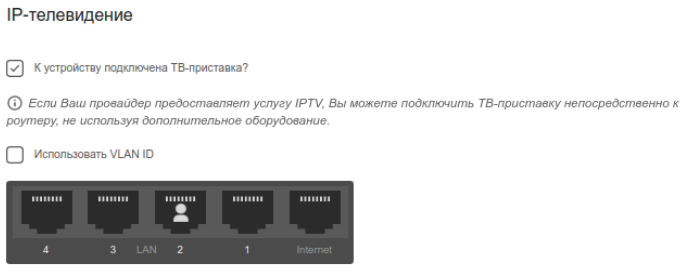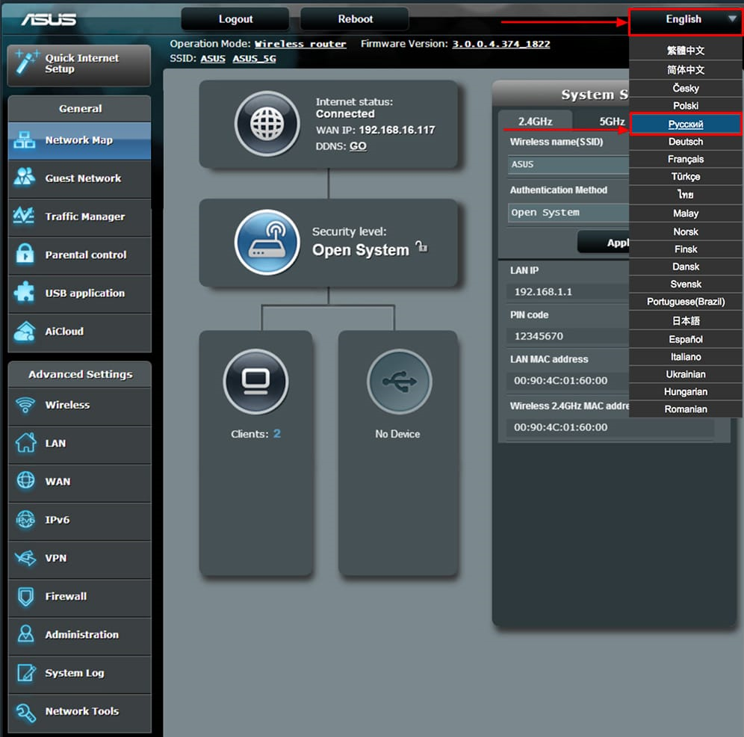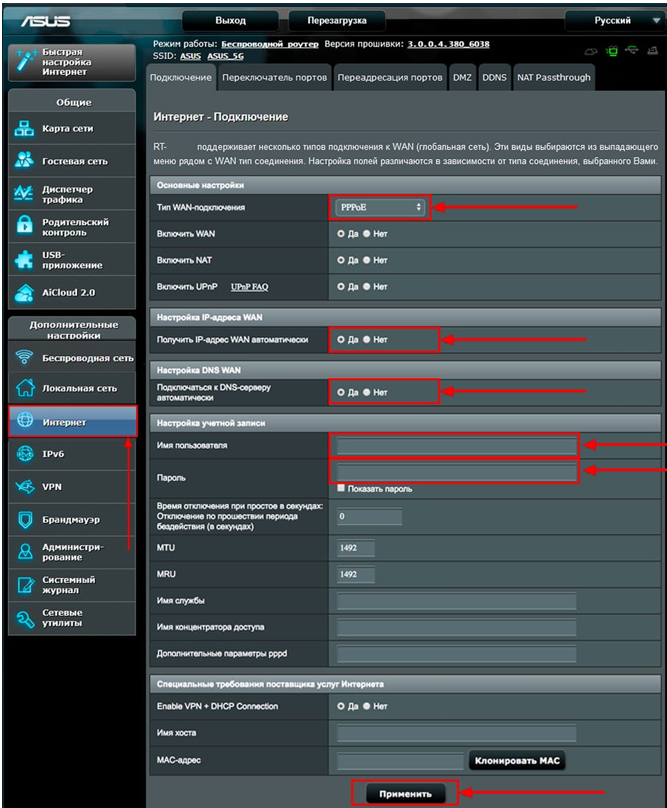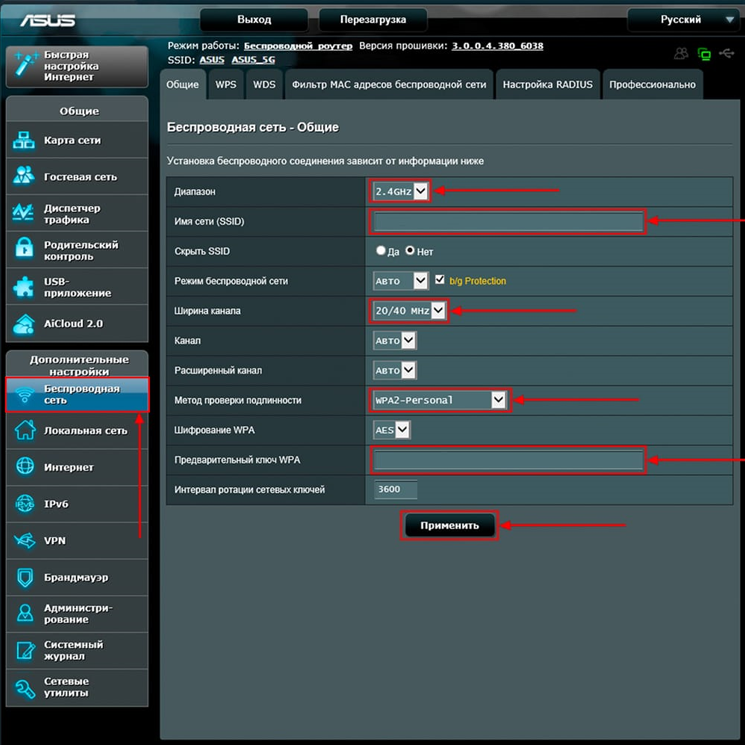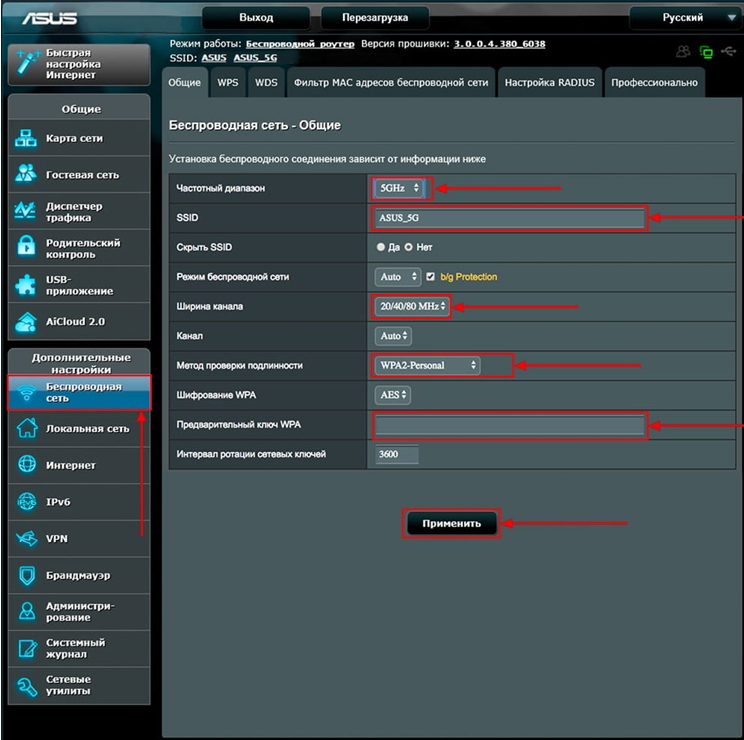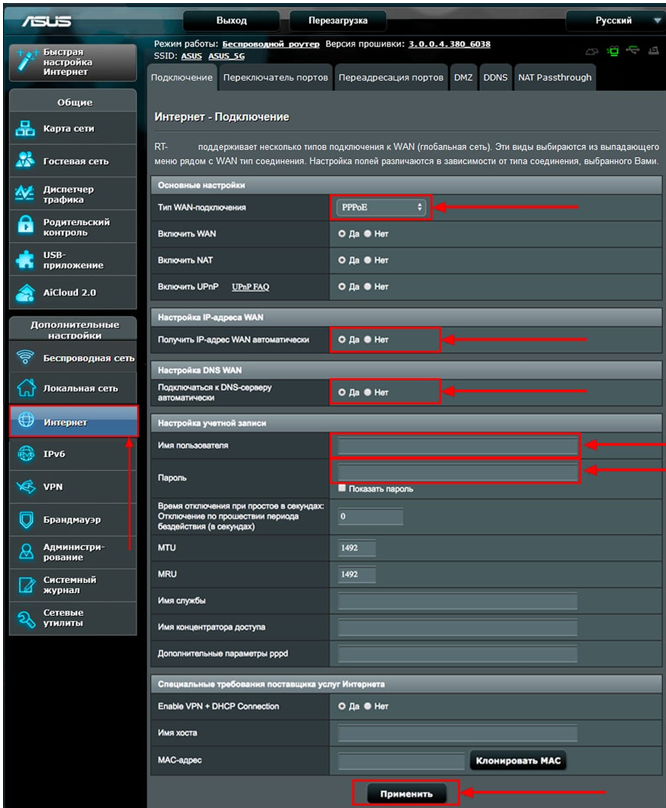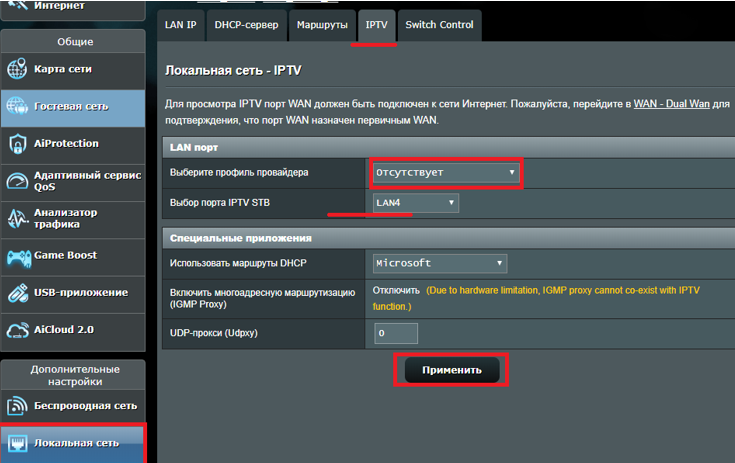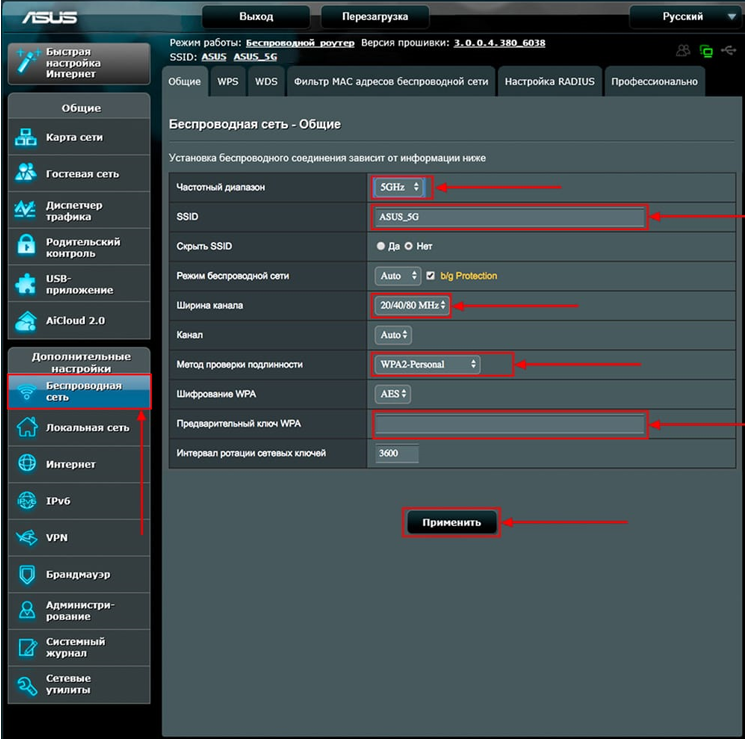Подключение к web-интерфейсу
Запустите web-браузер. В адресной строке web-браузера введите
доменное имя маршрутизатора (по умолчанию – dlinkrouter.local)
с точкой в конце и нажмите клавишу Enter. Вы также можете ввести IP-
адрес устройства (по умолчанию – 192.168.0.1).
Если устройство еще не было настроено или ранее были восстановлены
настройки по умолчанию, при обращении к web-интерфейсу открывается
Мастер начальной настройки.

Если ранее Вы настроили устройство, при обращении к web-интерфейсу
откроется страница входа в систему. Введите имя пользователя (admin) в
поле Имя пользователя и заданный Вами пароль в поле Пароль,
затем нажмите кнопку ВХОД.
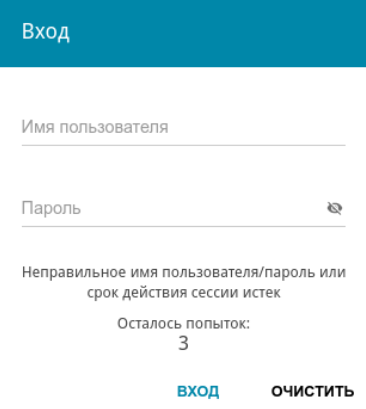
Мастер начальной настройки
Чтобы запустить Мастер начальной настройки самостоятельно,
перейдите в раздел Начальная настройка.

Нажмите кнопку ОК и дождитесь восстановления заводских настроек
устройства.
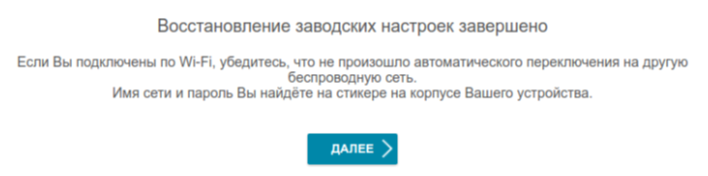
Если первичная настройка маршрутизатора выполняется через Wi-Fi-
соединение, убедитесь, что Вы подключены к беспроводной сети DIR-882
(см. название беспроводной сети (SSID) в разделе Установки по
умолчанию, стр. 3) и нажмите кнопку ДАЛЕЕ. Затем нажмите кнопку
СТАРТ.
Если устройство еще не было настроено или ранее были восстановлены
настройки по умолчанию, Мастер начальной настройки открывается
автоматически при обращении к web-интерфейсу или какому-либо сайту
в web-браузере.

- Нажмите кнопку ДА (YES), чтобы оставить текущий язык web-
интерфейса, или нажмите кнопку НЕТ (NO), чтобы выбрать другой
язык.
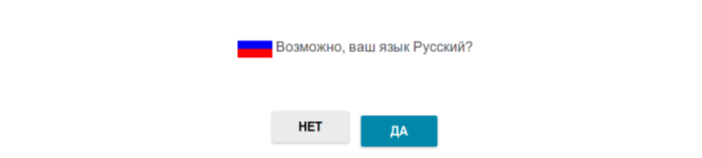
На следующей странице нажмите кнопку ПРОДОЛЖИТЬ
Выбор режима работы устройства
Чтобы подключить Ваше устройство к проводному интернет-провайдеру,
на странице Режим работы устройства в списке Способ
подключения выберите значение Проводное подключение. Затем в
списке Режим работы выберите значение Маршрутизатор. В этом
режиме Вы сможете настроить WAN-соединение, задать свои настройки
для беспроводной сети устройства в диапазонах 2,4 ГГц и 5 ГГц,
настроить LAN-порты для подключения IPTV-приставки или IP-телефона
и задать собственный пароль для доступа к web-интерфейсу устройства.
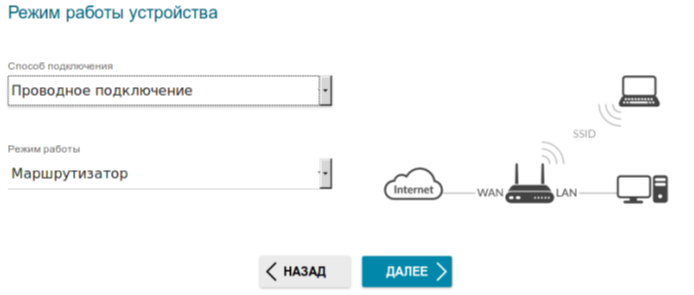
Настройка проводного WAN-соединения
Настройка WAN-соединений производится в соответствии с данными,
предоставленными провайдером доступа к сети Интернет. Прежде
чем настраивать соединение, убедитесь, что Вы получили всю
необходимую информацию. Если у Вас нет таких данных, обратитесь
к своему провайдеру.
- На странице Тип соединения с Интернетом в списке Тип
соединения выберите тип соединения PPPoE, и заполните поля, отобразившиеся на странице.
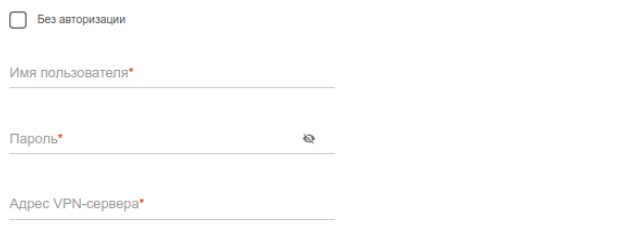
Нажмите кнопку ДАЛЕЕ.
Настройка беспроводной сети
- На странице Беспроводная сеть 2.4 ГГц в поле Имя основной
Wi-Fi-сети задайте свое название для беспроводной сети в
диапазоне 2,4 ГГц или оставьте значение, предложенное
маршрутизатором.
- В поле Пароль задайте свой пароль для доступа к беспроводной
сети или оставьте значение, предложенное маршрутизатором (WPS
PIN устройства, см. наклейку со штрих-кодом).
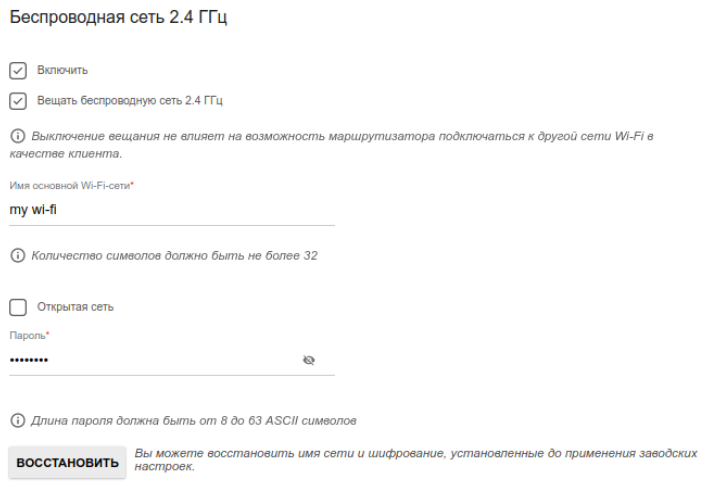
. Нажмите кнопку ДАЛЕЕ
- На странице Беспроводная сеть 5 ГГц задайте необходимые
параметры для беспроводной сети в диапазоне 5 ГГц и нажмите
кнопку ДАЛЕЕ.
Настройка LAN-портов для IPTV/VoIP
- На странице IP-телевидение установите флажок К устройству
подключена ТВ-приставка.
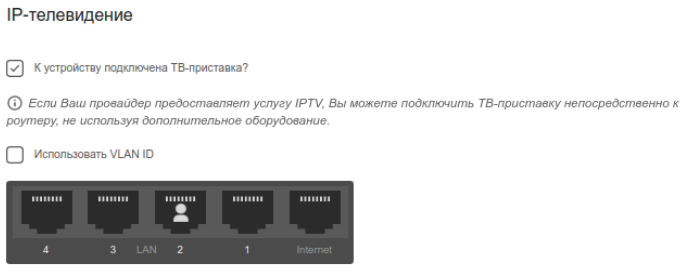
- Выделите свободный LAN-порт для подключения IPTV-приставки.
- Нажмите кнопку ДАЛЕЕ