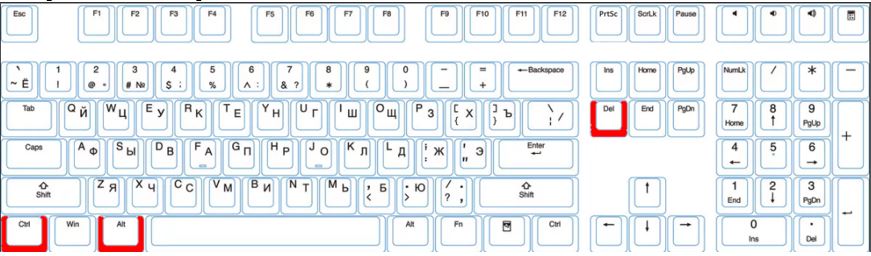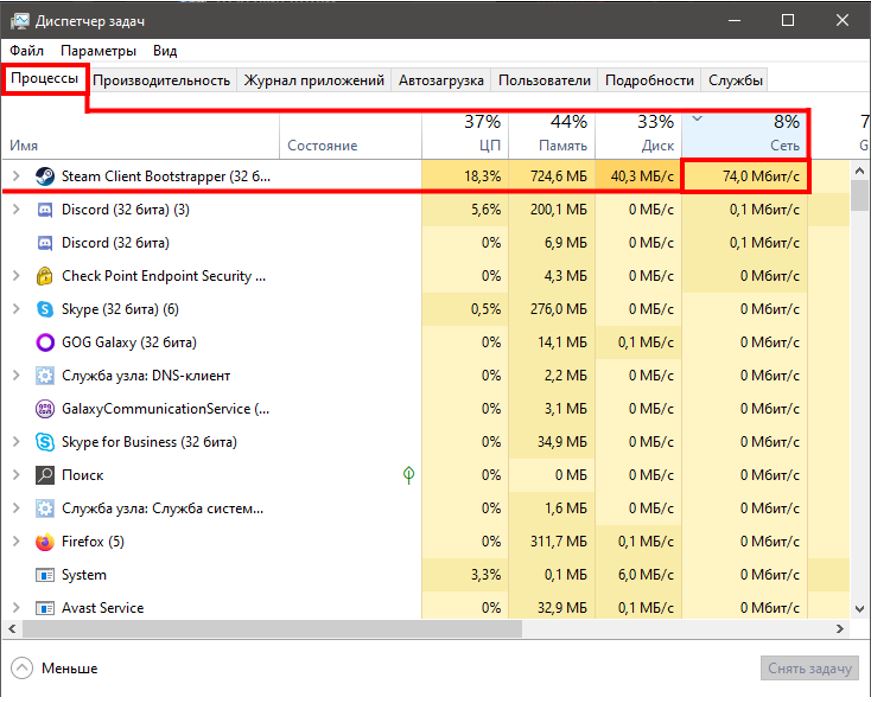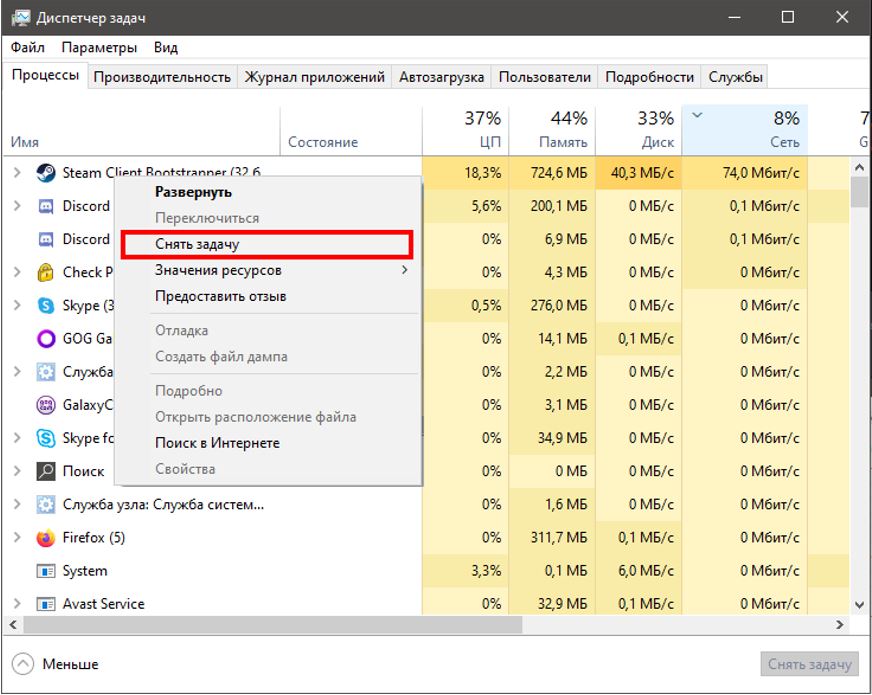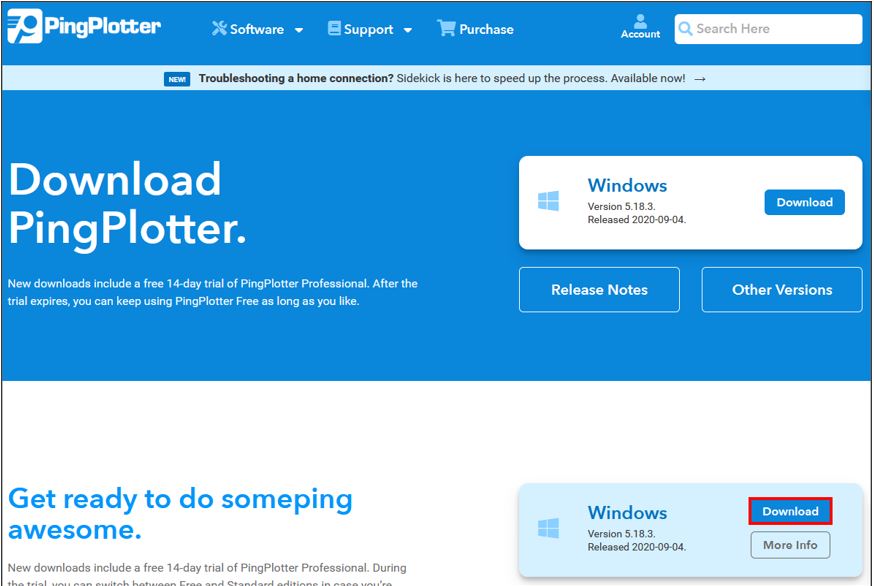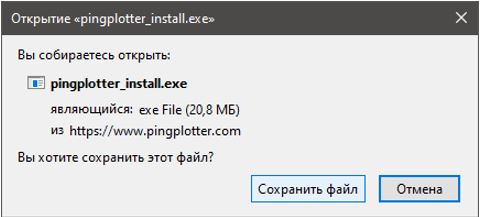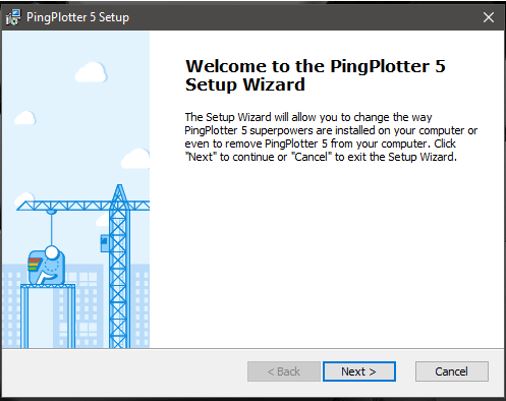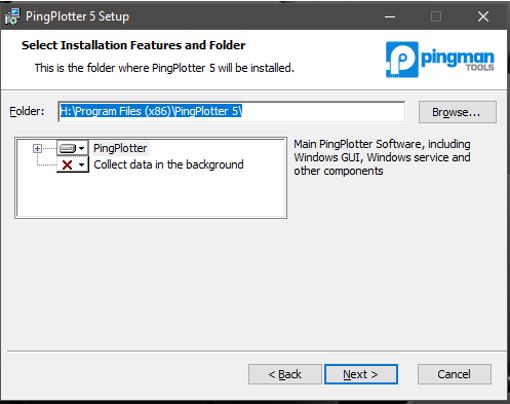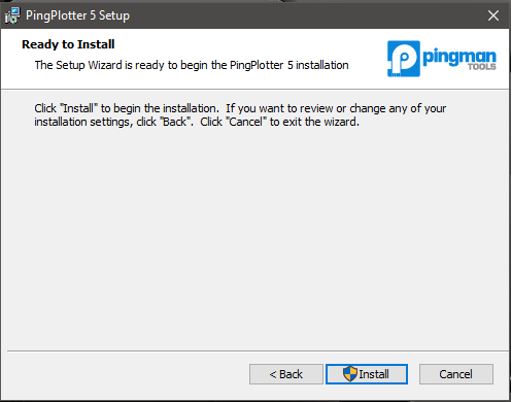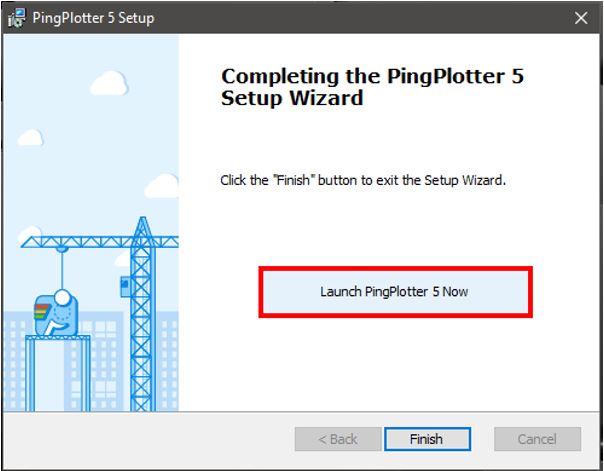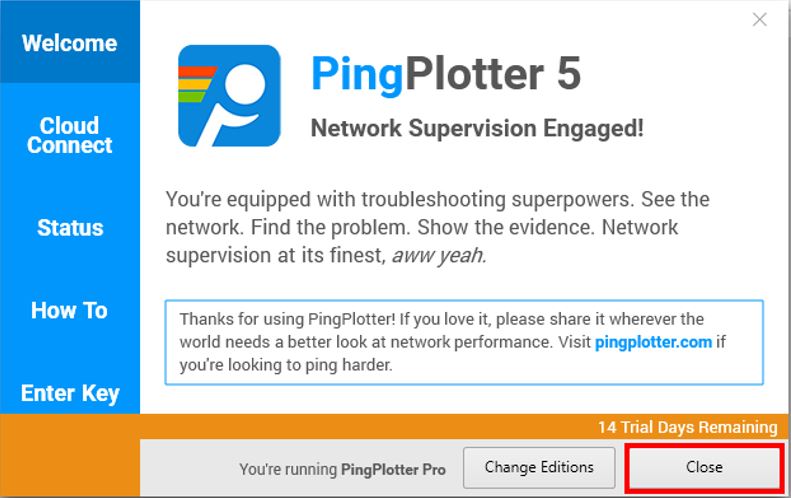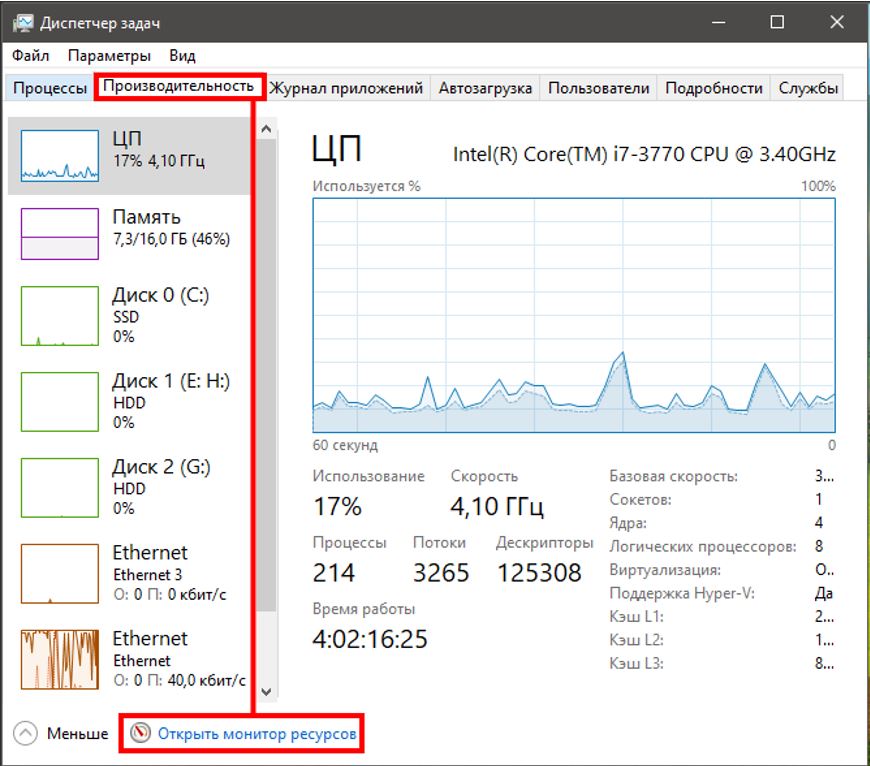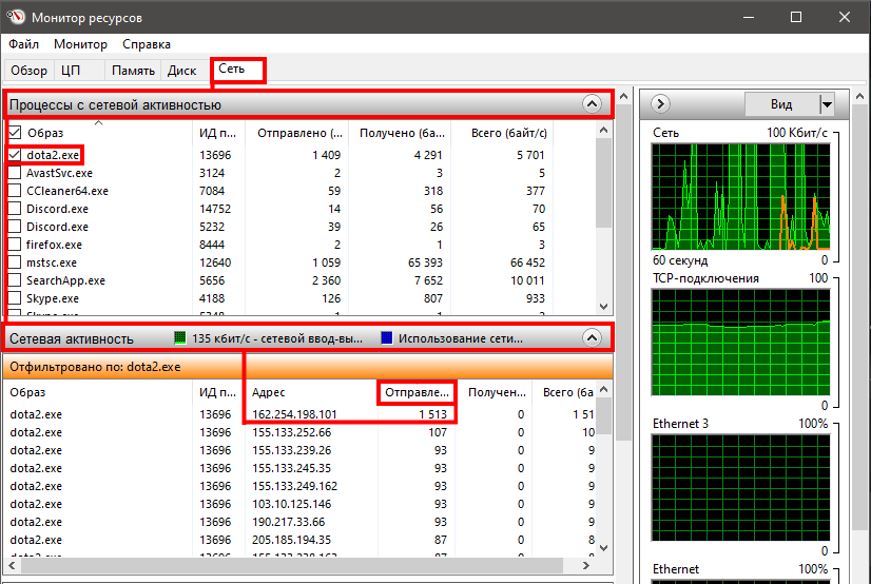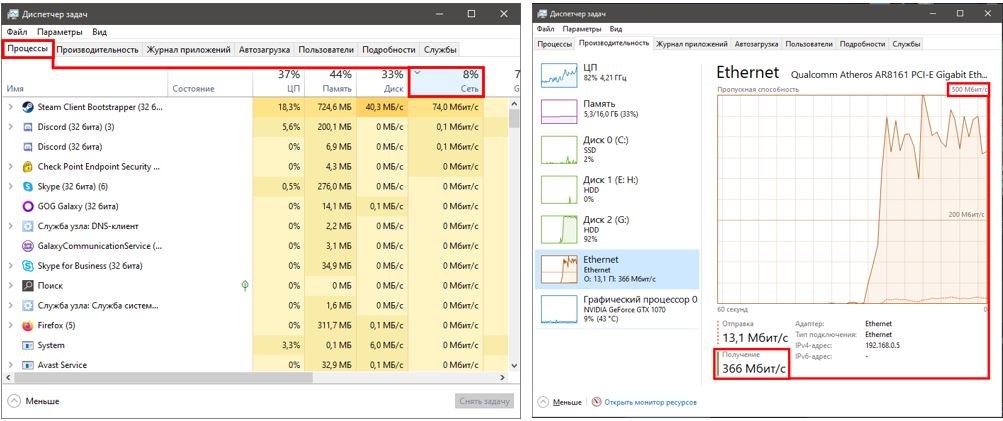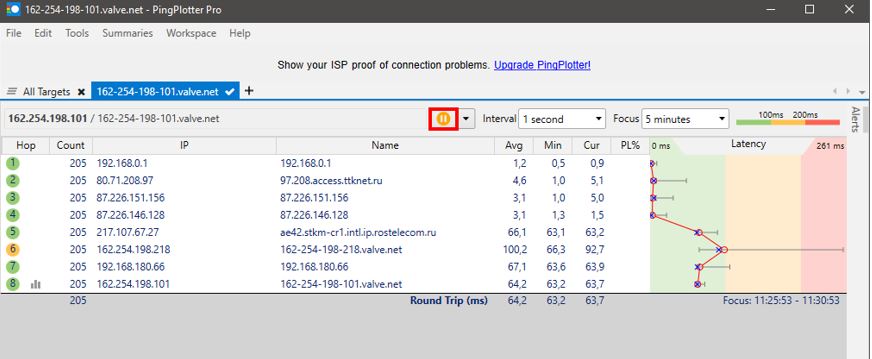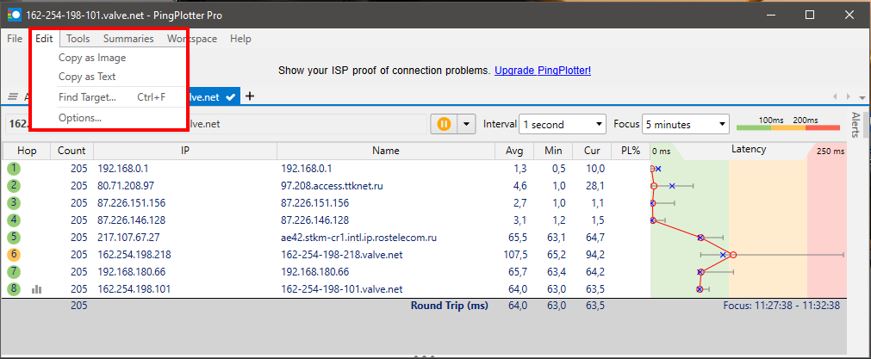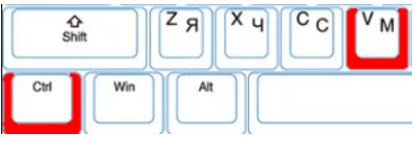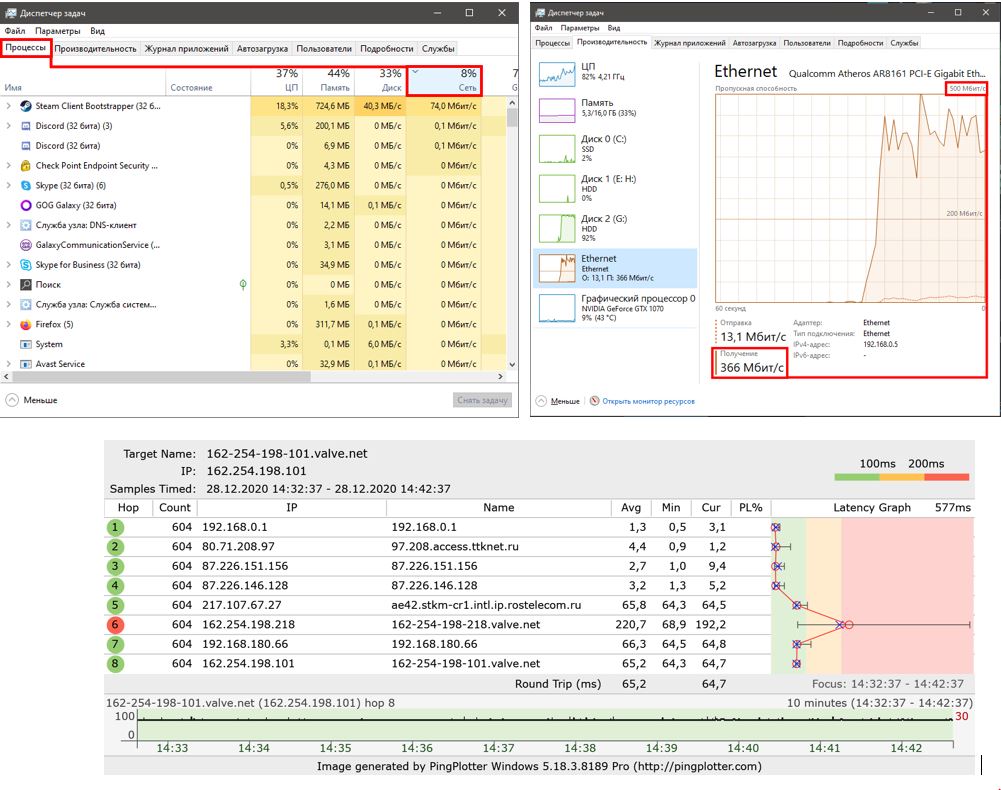Диагностика данной неисправности является информативной, только если ее проводить с вашего ПК\ноутбука и в момент проявления неисправности (когда у вас высокий пинг), поэтому нам нужна ваша помощь. Все тесты нужно проводить в максимально чистых условиях: отключить все фоновые загрузки, онлайн видео и прочее. Особенно важно отключить другие компьютеры, так как отслеживать фоновые загрузки на них сложнее всего. Крайне рекомендуется проводить замеры и вообще играть, используя проводное подключение. Беспроводное подключение за счет низкой помехоустойчивости и загруженности радиоканалов может стать причиной появления высокого пинга.
Для проверки нагрузки на сеть откройте диспетчер задач, нажатием Ctrl+Alt+Delete и выберите «Диспетчер задач».
Перейдите на вкладку производительность и выберите свою сетевую карту. В большинстве случаев она отмечена как «Ethernet», а график окрашен в коричневый. Если вам не удается ее найти, выберите НЕ «ЦП», НЕ «Память», НЕ «Диск» и НЕ «Графический процессор» – останется сетевая карта.
Обратите внимание на график, особенно на его верхнее значение – в примере это 500 Мбит/с (Мегабит). Данный график показывает текущую нагрузку на сеть. Текущая нагрузка на сеть – 366Мбит/с. В фоновом режиме нагрузка на систему обычно не превышает и 1го мегабита (а зачастую и 100 килобит).
Если вы видите, что нагрузка на сеть находится на значениях около вашего тарифного плана, нужно выключить приложения, которые используют интернет. На вкладке «Процессы» нажмите на поле «Сеть» (голубое поле на картинке ниже), чтобы самые большие цифры оказались вверху (в примере верхнее значение 74 Мбит/с, следующее за ним 0,1 Мбит/с. Значение в этом примере отличается от картинки выше, так как картинки были сняты при разных замерах).
Стоит отметить, что это значение может очень сильно меняться даже в короткий промежуток времени.
В примере выше видно, что приложение Steam нагружает сеть на 74 мегабита в секунду.
Если вы определили, что причина в приложениях – ее стоит устранять первой, дальнейшие тесты не имеют значения. Для этого нажмите правой кнопкой мыши на приложении и снимите задачу.
Внимание: если при попытке снять задачу вы видите предупреждение о завершении системных процессов – выключать его не нужно, это может привести к неверной работе системы. Вероятно, сейчас происходит системное обновление и повышенный пинг на текущий момент действительно может проявляться, нужно просто подождать
Данные по нагрузке на сеть во время проявления неисправности также приложите к ответному письму в техническую поддержку.
Для диагностики высокого пинга Вам нужно выполнить 4 шага.
- Подготовиться к сбору статистики (загрузить и установить программу PingPlotter).
- Узнать IP-адрес сервера игры, до которого пинг высокий.
- Собрать статистику, используя программу PingPlotter.
- Передать собранную информацию в службу технической поддержки.
1. Загрузка и подготовка программы.
Загрузить программу можно по ссылке https://www.pingplotter.com/download После загрузки страницы нажмите кнопку Download. На рисунке показано для системы Windows. Ссылки для других операционных систем будут на этой же странице ниже.
Сохраните загружаемый файл.
После запуска нажмите «Next».
Выберите место для установки программы и нажмите «Next».
Запустите установку, нажав на «Install».
После установки запустите программу, нажав на указанную кнопку.
При запуске программа покажет приветственное сообщение, закройте его нажатием на «Close» (в бесплатной версии, возможно, придется подождать, а нажатие кнопки не даст эффекта).
2. Поиск ip-адреса сервера игры (в примере будет рассмотрена DotA).
Подключитесь к серверу игры. Важно именно не просто запустить игру, а подключиться к игровой сессии и начать играть.
После входа на сервер откройте диспетчер задач нажатием клавиш ctrl+alt+delete и выберите диспетчер задач.
В открывшемся диспетчере задач нажмите «Производительность» и «Открыть монитор ресурсов».
Выберите вкладку «Сеть». В разделе «Процессы с сетевой активностью» выберите игру. В разделе «Сетевая активность» в столбце «Адрес» будет виден IP-адрес сервера игры. Если вы видите множество строк – нужно выбрать ту, где наибольшее значение «Отправлено» (нажав на «Отправлено» можно сортировать строки).
В примере IP-адрес сервера игры 162.254.198.101.
Иногда вместо ip-адреса видно длинное и сложное имя сервера, которое трудно ввести без ошибок. Однако даже в этом случае, как правило, в этом имени зашифрован ip-адрес. На рисунке ниже можно увидеть адреса:
- 52.70.99.16
- 3.220.70.38
- 3.215.72.88
Внимание: если игра носит сессионный характер, то есть после каждого матча вы возвращаетесь в главное меню (DotA, WoT, и т.д.) – стоит проверять ip-адрес сервера после каждого нового подключения отдельно, так как они могут меняться
Теперь все готово к сбору данных.
3. Сбор статистики.
Для большей точности данные стоит собирать, только когда неисправность проявляется, то есть когда пинг начинает возрастать.
Во время повышения пинга (если оно наблюдается) убедитесь, что сеть не нагружена посторонними процессами, как делали это ранее. Сохраните скрины из вкладки «Процессы» с сортировкой «Сеть» и «Производительность» с графиком работы сетевой карты – они будут нужны сотруднику технической поддержки (выделять ничего не нужно).
Если сеть нагружена – отключите нагружающие процессы (но не игру) и снова проверьте, высокий ли пинг. Если сама игра дает нагрузку на сеть больше (или около) вашего тарифного плана – к сожалению, вам не хватает скорости, чтобы играть в данную игру.
Если нагрузки на сеть нет и пинг по-прежнему высокий, начинайте сбор статистики.
Убедитесь, что программа не выполняет несколько замеров одновременно. Это может исказить результаты. Вкладку “All Targets” можно игнорировать. Помимо нее должна быть открыта только одна вкладка (в примере ниже это “ns3140857… – выделена синим). Если кроме all targets у вас нет другой вкладки – можно добавить ее нажатием на “+”. Лишние вкладки нужно закрыть.
Рекомендуется собирать статистику за весь матч (рекомендуется).
В самое левое поле введите адрес или доменное имя ресурса, до которого пинг высокий (в нашем примере мы будем рассматривать сервер игры DotA). В поле «Interval» выставьте значение 1 second. В поле «Focus» выставьте длительность интервала сбора статистики «All», по умолчанию это 30 минут. Нажмите на зеленую кнопку (при необходимости).
Начнется сбор статистики. После сбора данных нажмите на кнопку «пауза».
Сохраните собранную статистику. «Edit», «Copy as Image» – сохранить данные в виде картинки.
Картинка уже в буфере обмена, её можно сразу приложить к письму нажатием ctrl+v.
4. Передача данных.
Сохраните данные в любом удобном виде. Итог должен отображать нагрузку на сеть в момент проявления неисправности из диспетчера задач: как со вкладки «Процессы» с сортировкой «Сеть», так и со вкладки «Производительность» с графиком работы сетевой карты. Также приложите данные, которые собрал PingPlotter с графиком работы сетевой карты – они будут нужны сотруднику технической поддержки.
Наши контакты:
Волга – support_b2c@volga.rt.ru
Северо-Запад – sz.dr.2LTP@nw.rt.ru
Сибирь – 2ltp.si@rt.ru
Урал – support@ttknet.ru
Центр – tp2_mf@rt.ru
Дальний Восток – tech@kht.ru
Юг – ctp_ug@south.rt.ruВ теме письма укажите номер вашего обращения
В тело приложите скриншоты и адрес, где установлена услуга