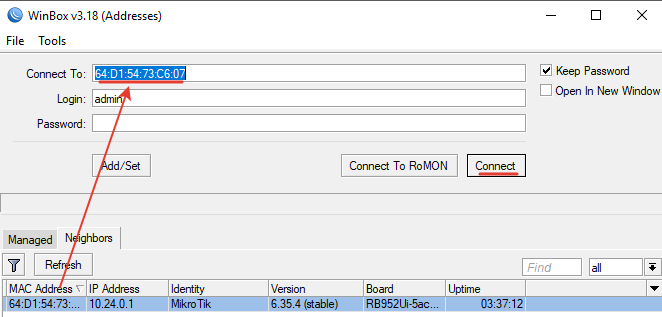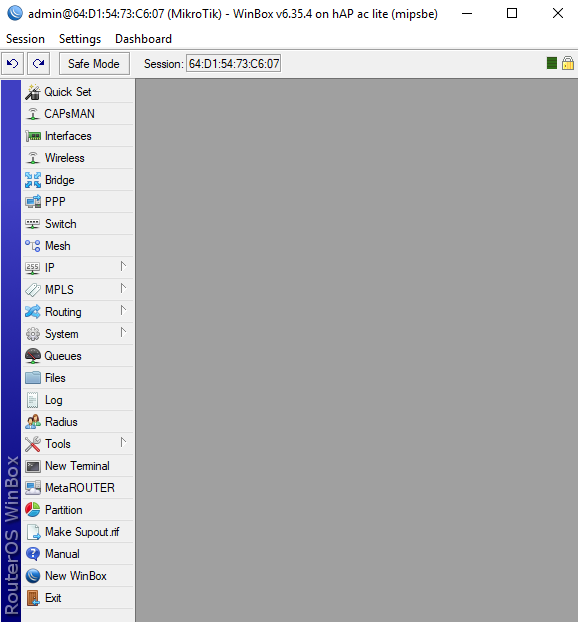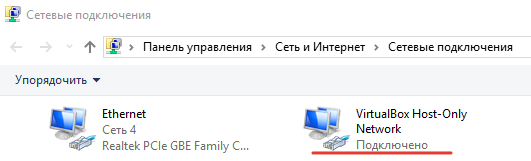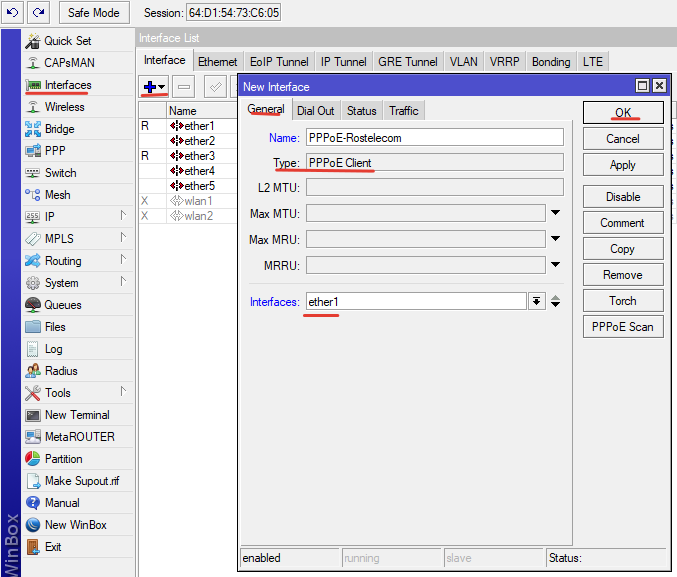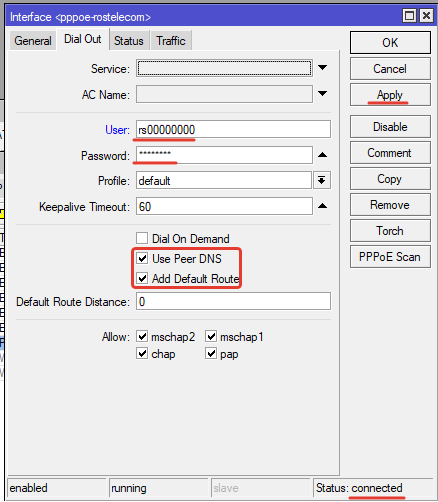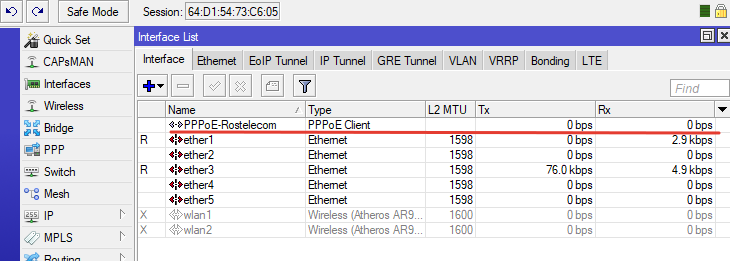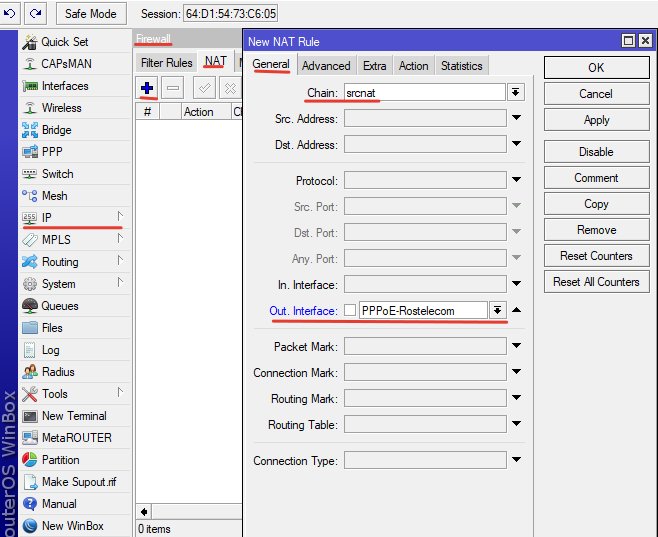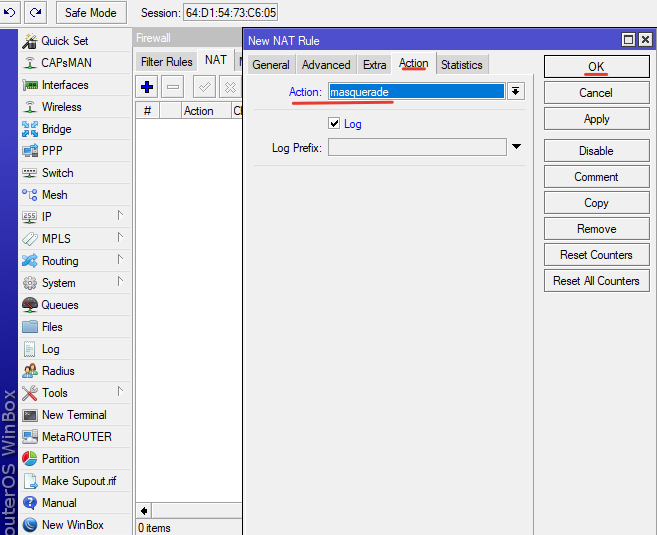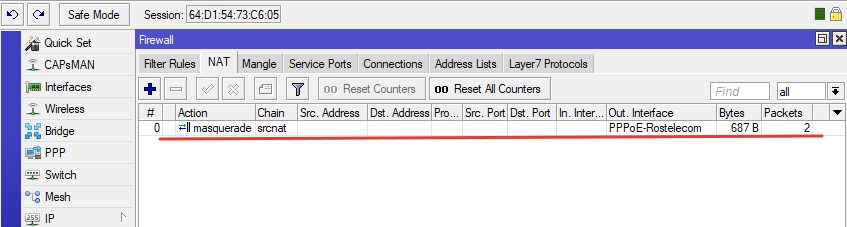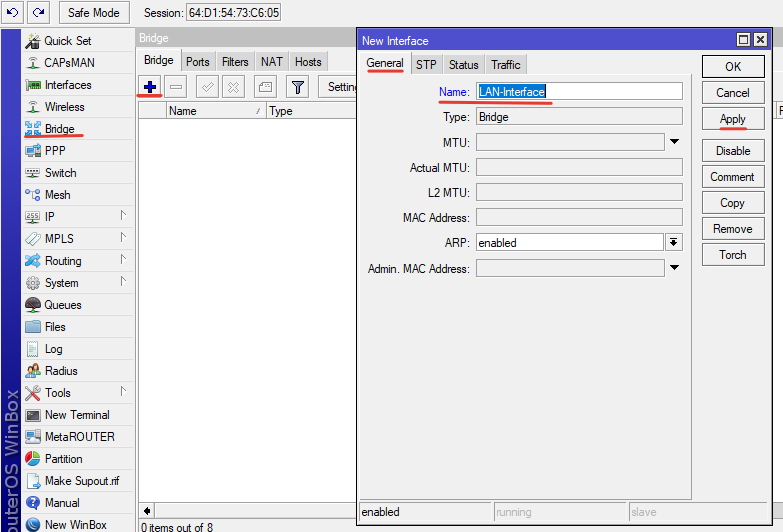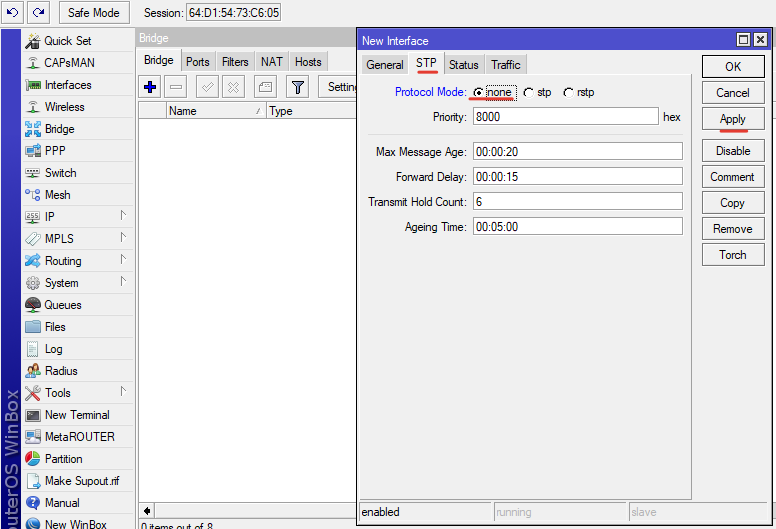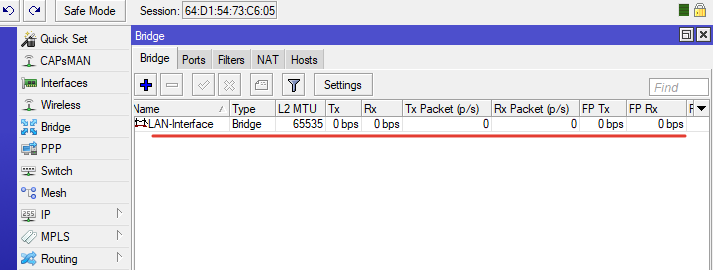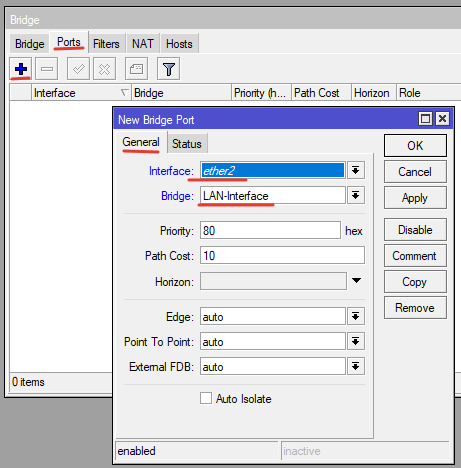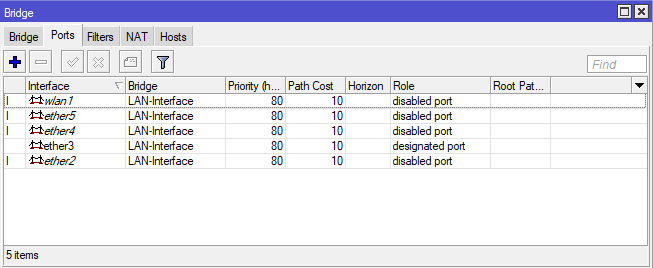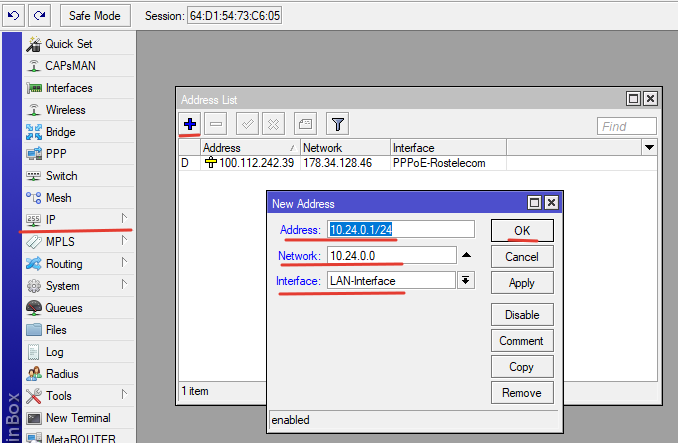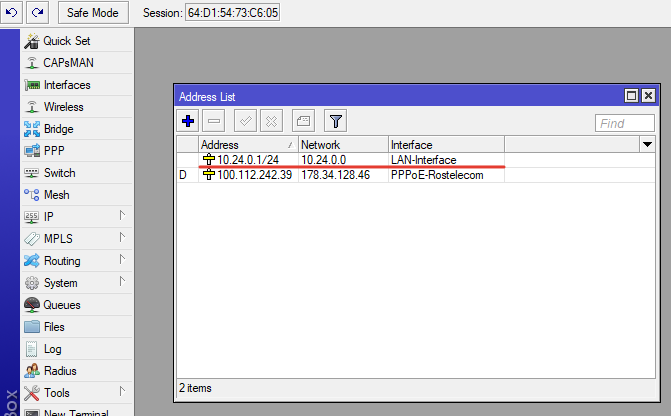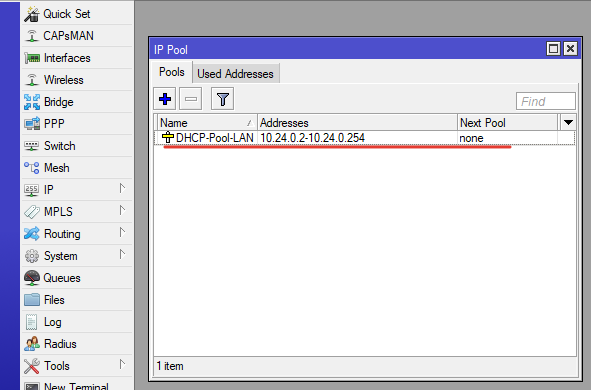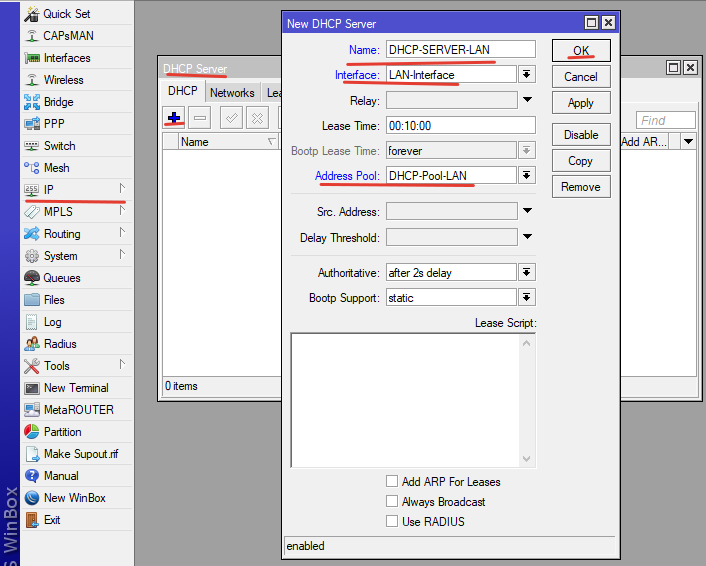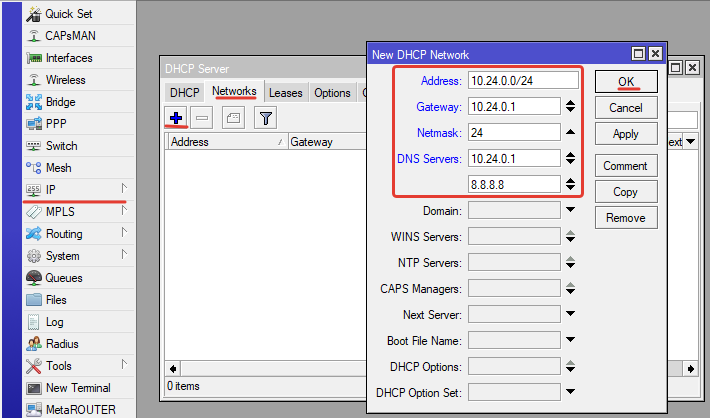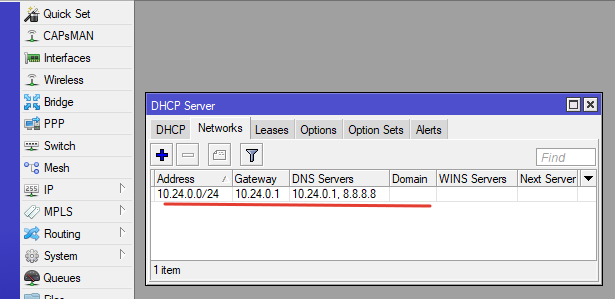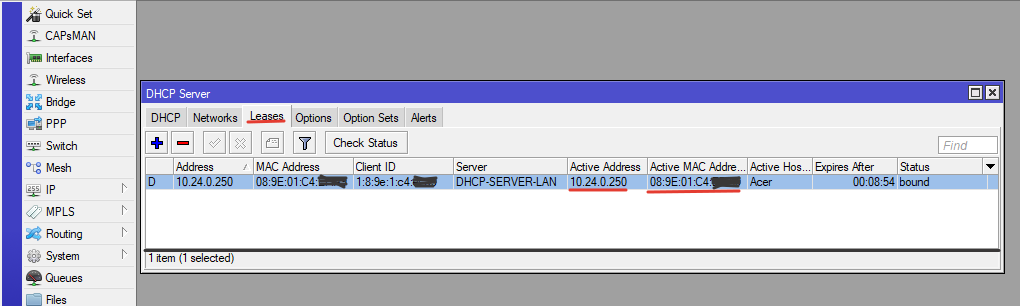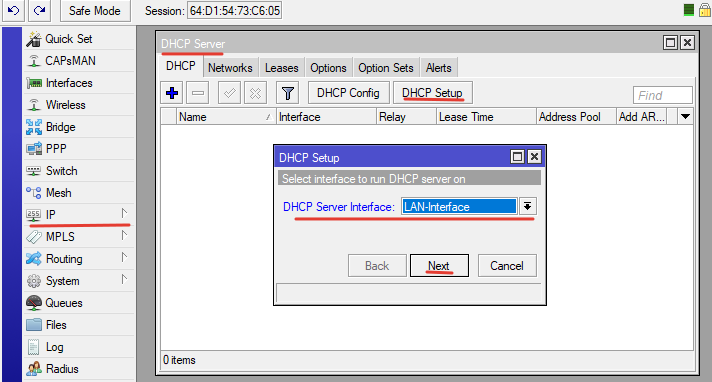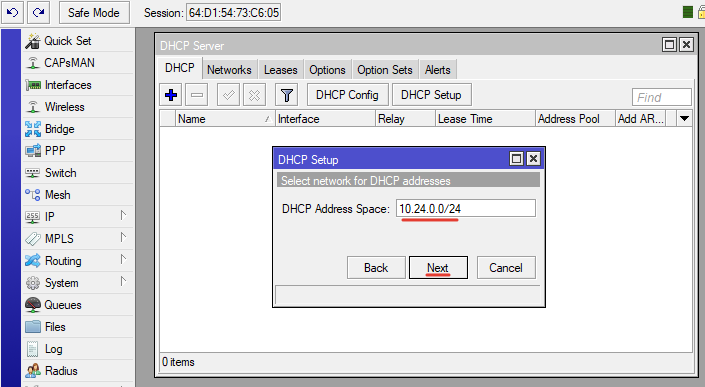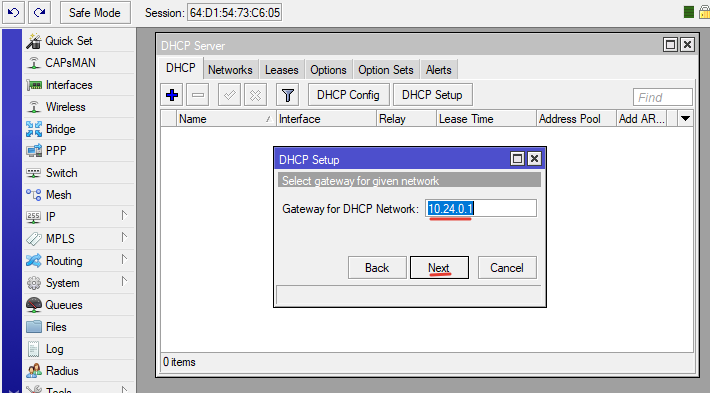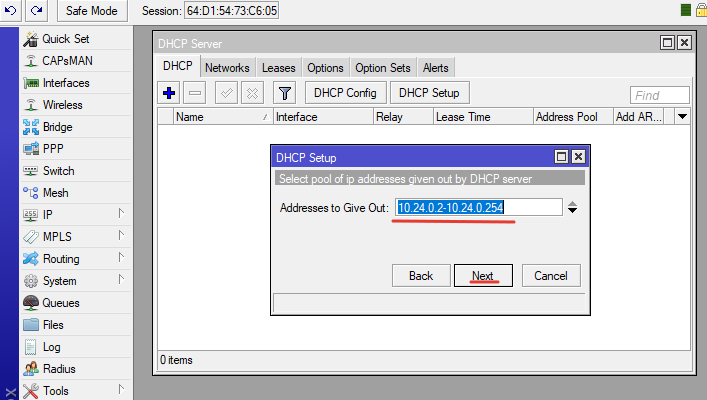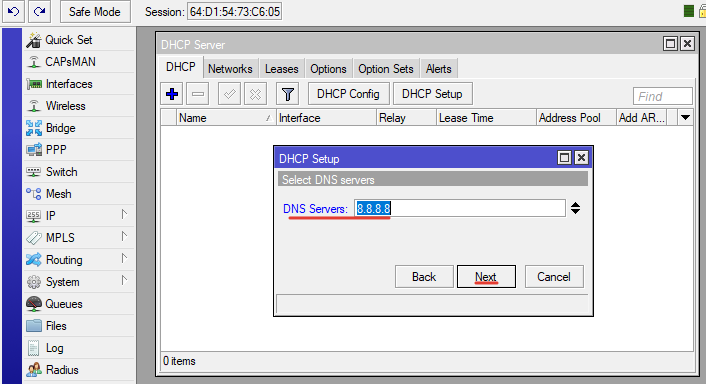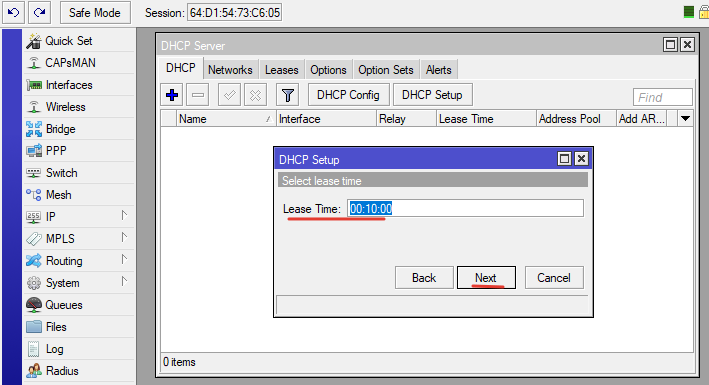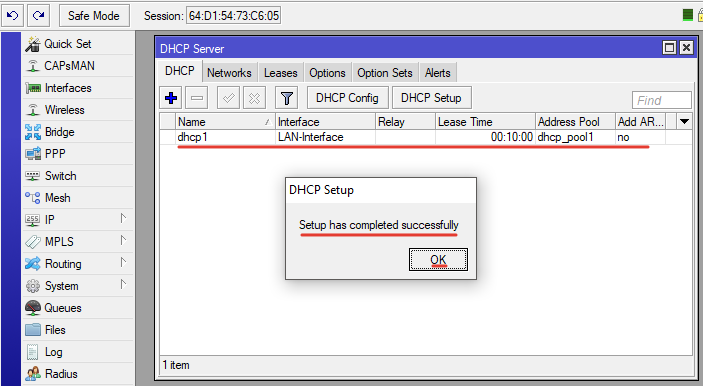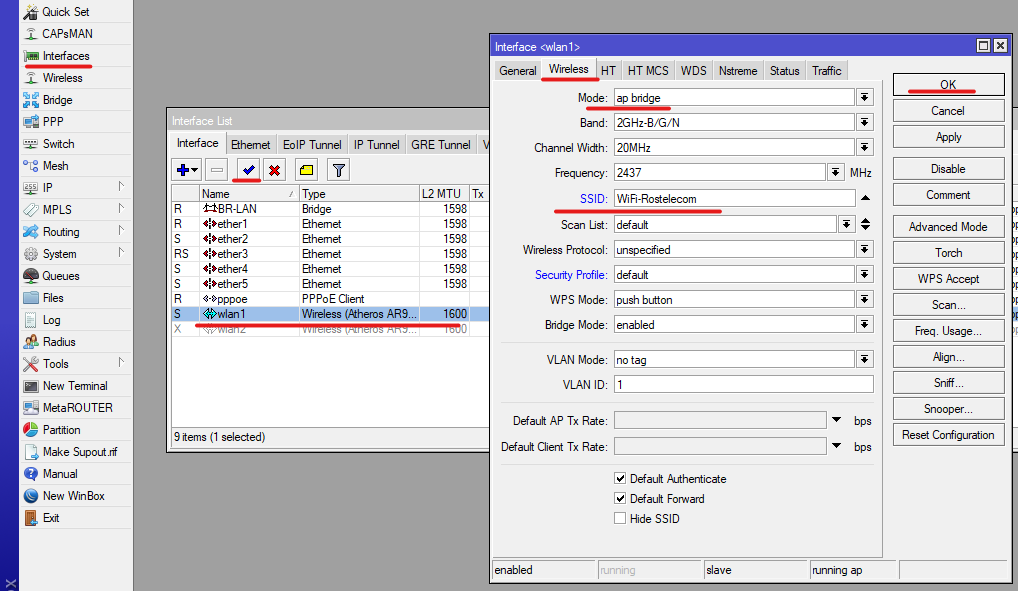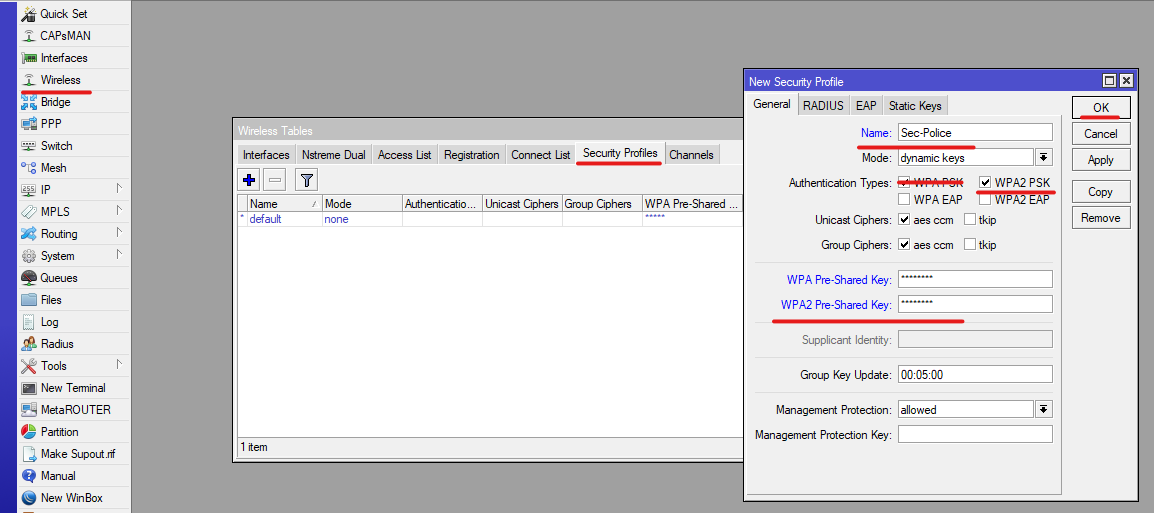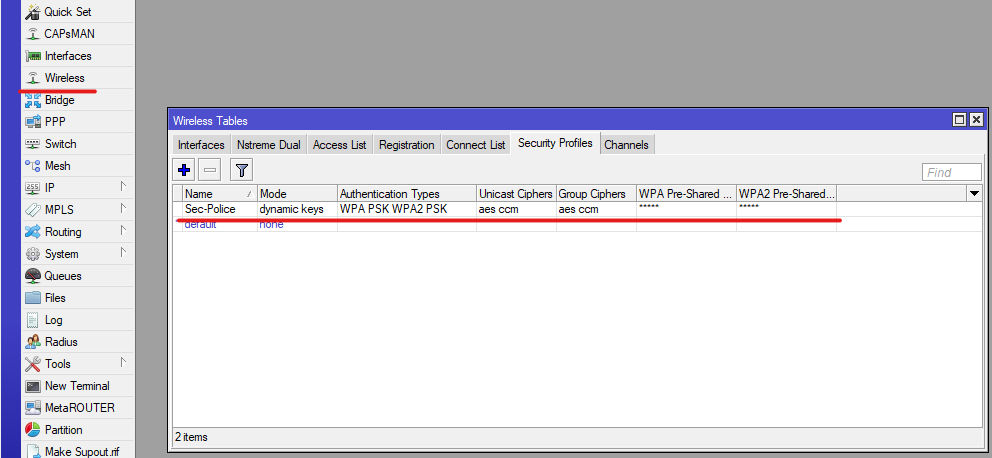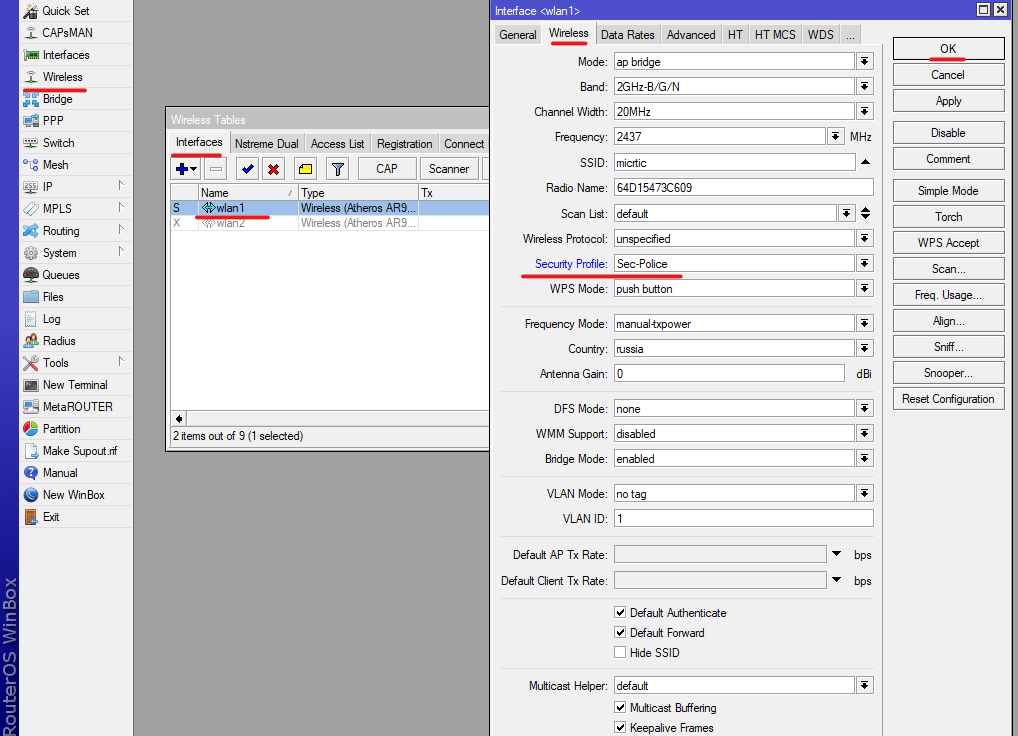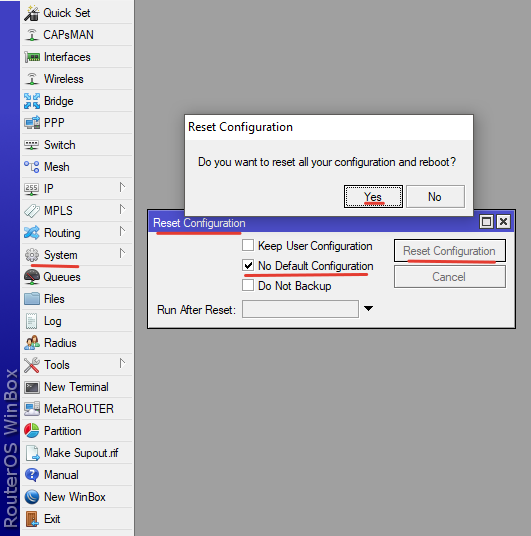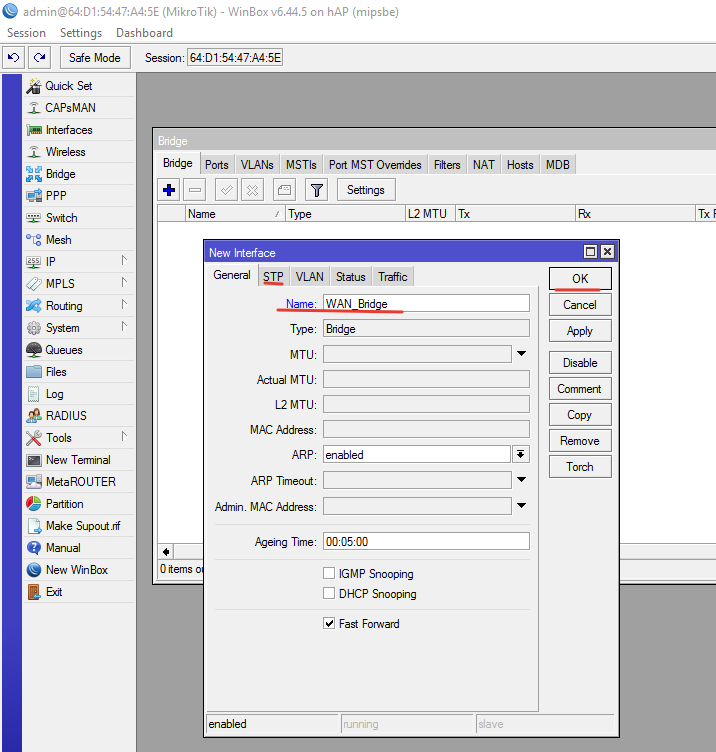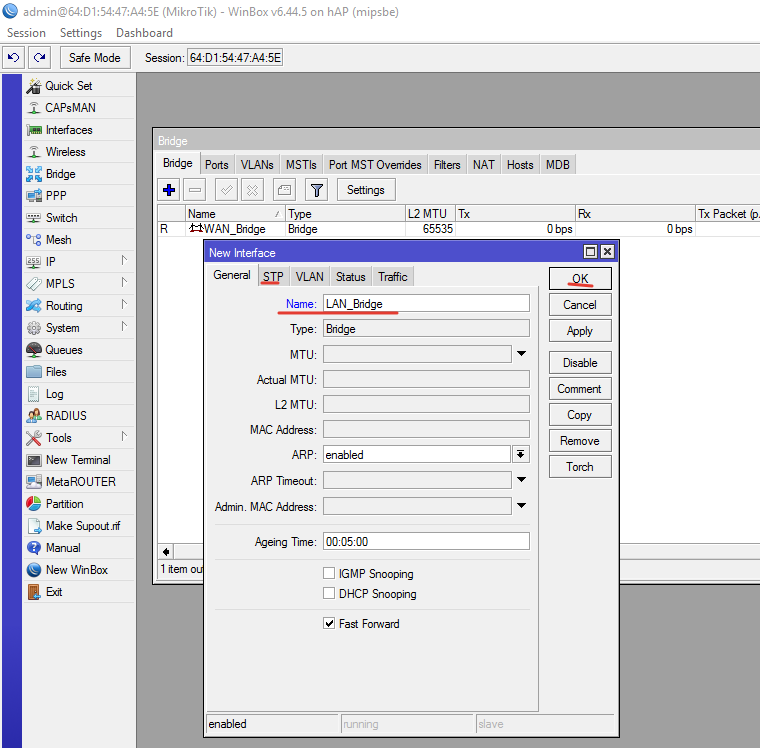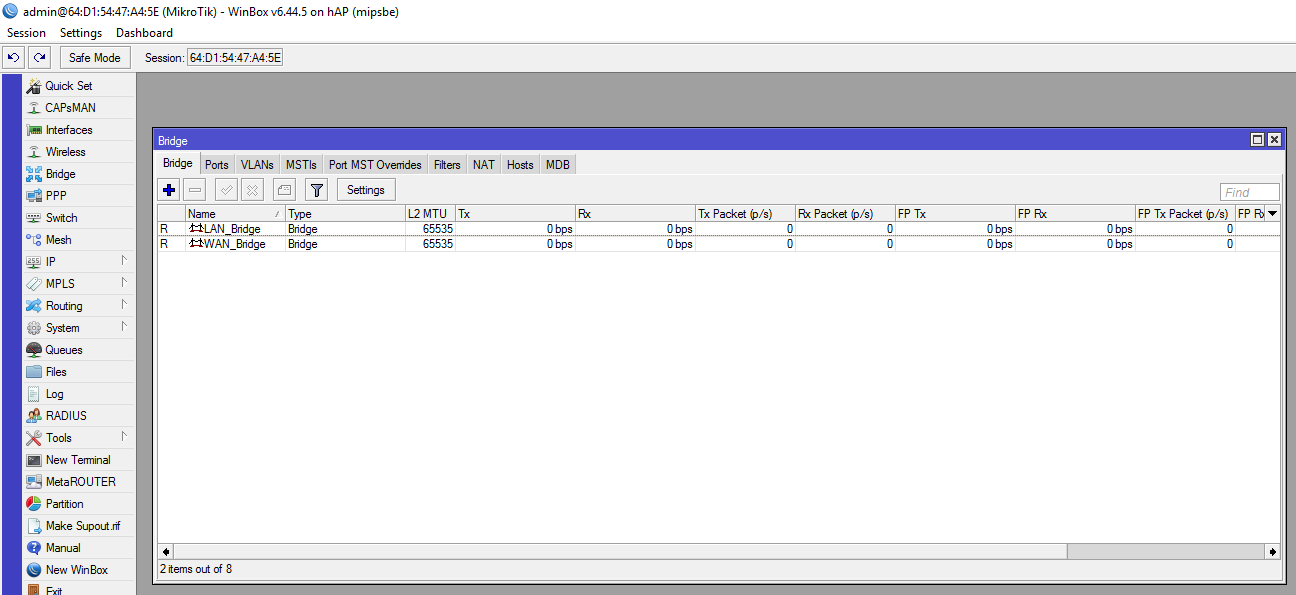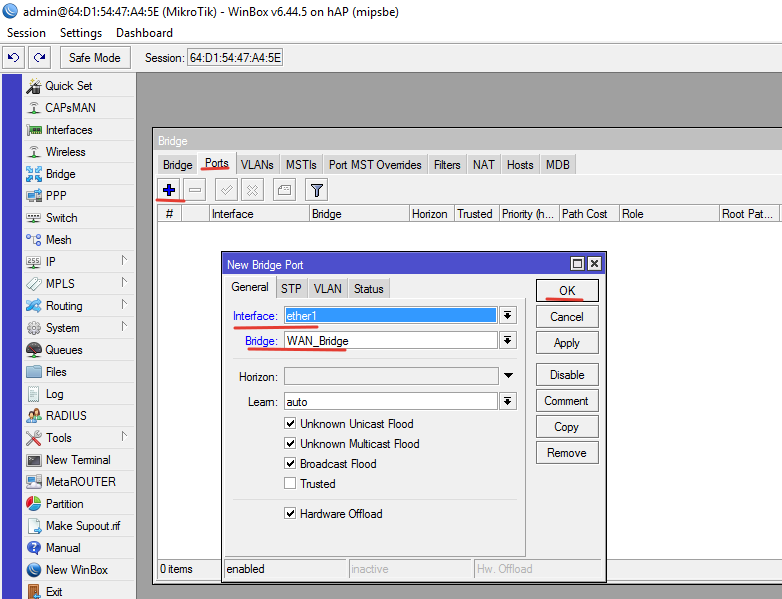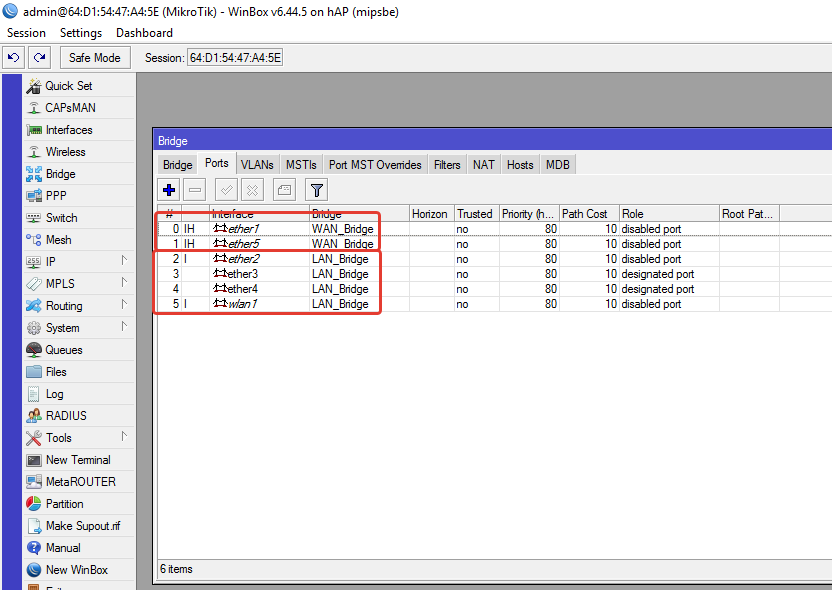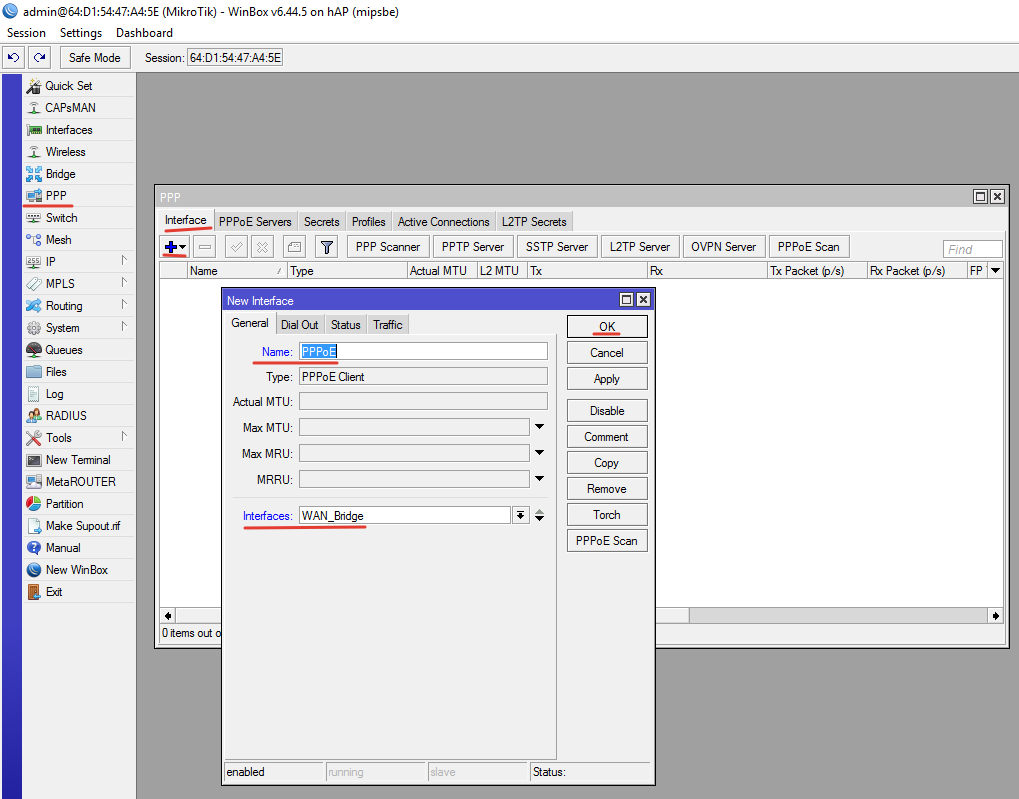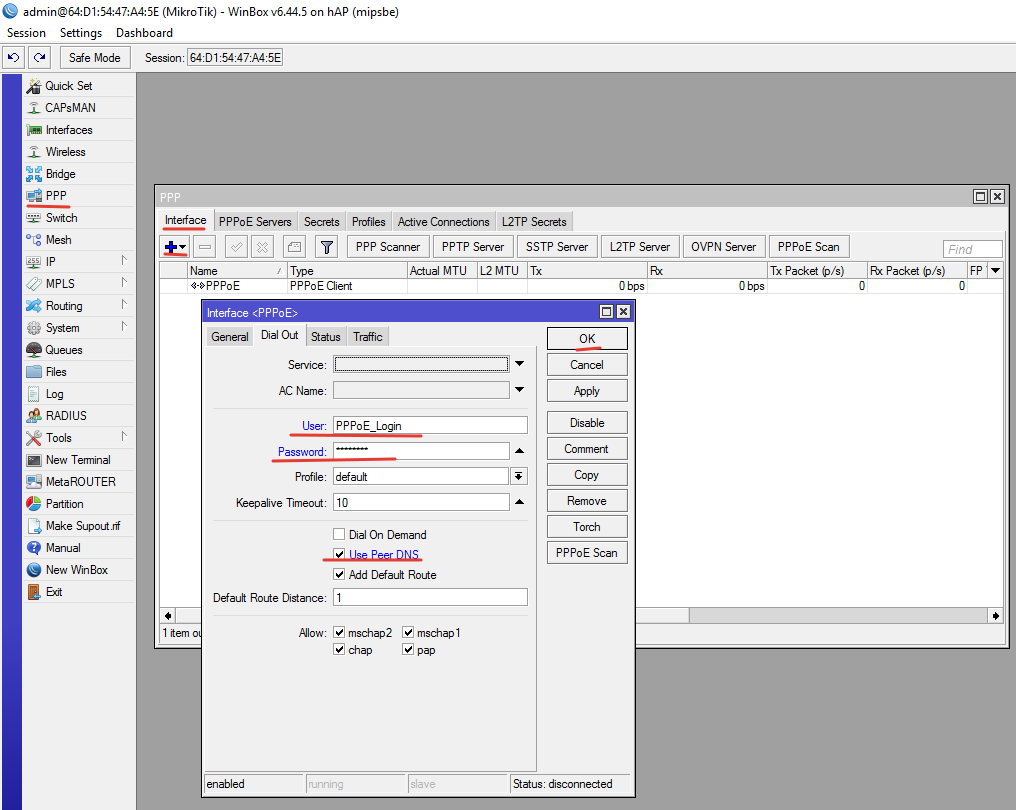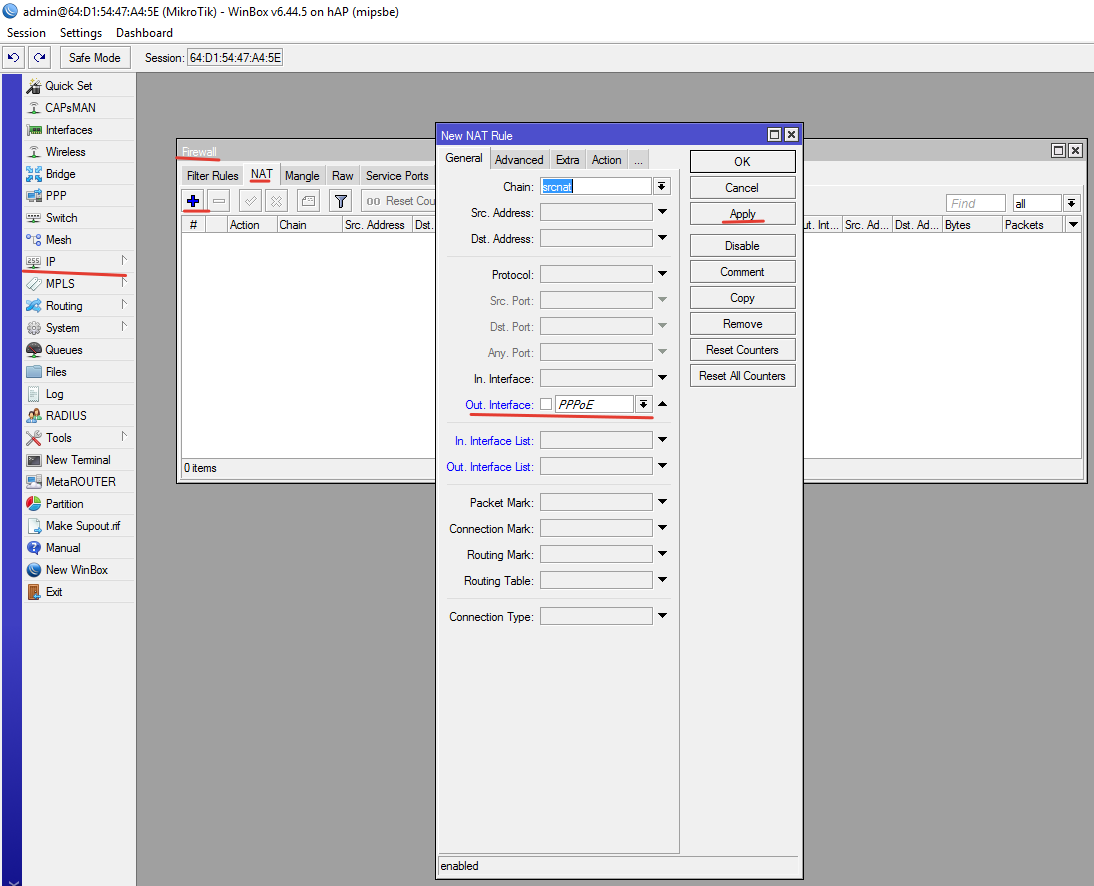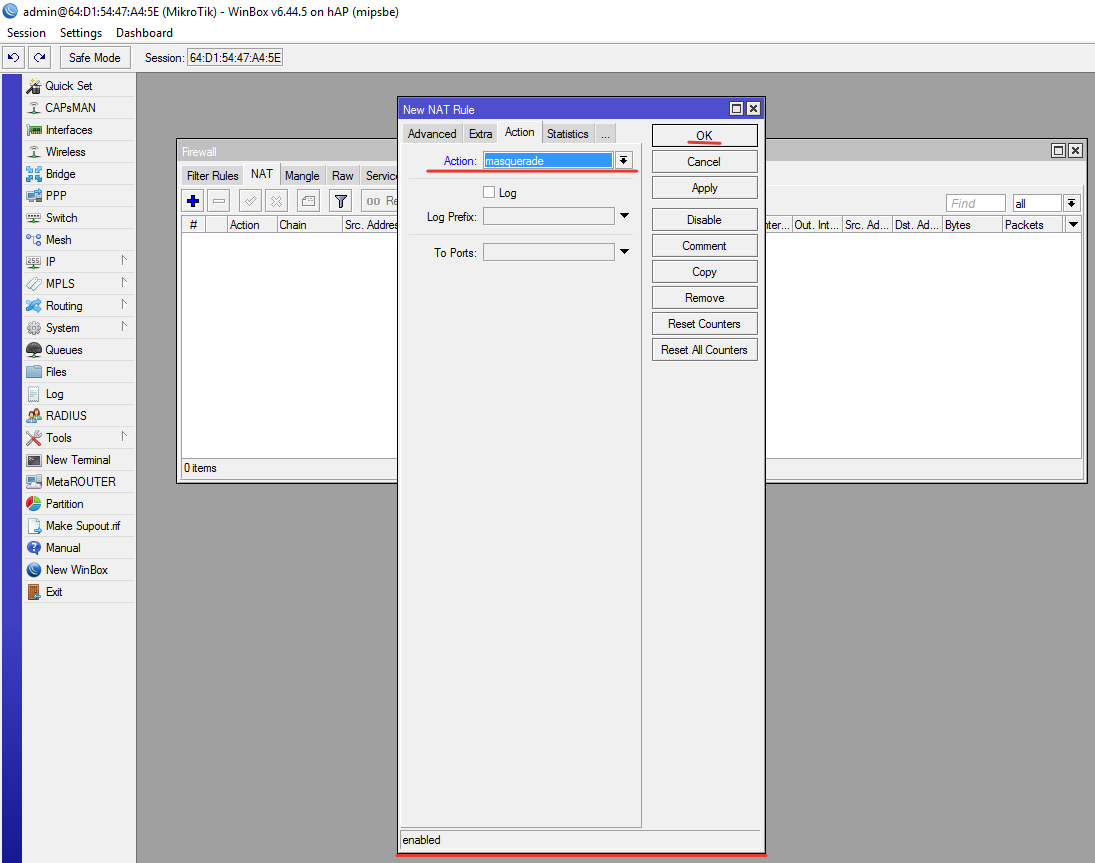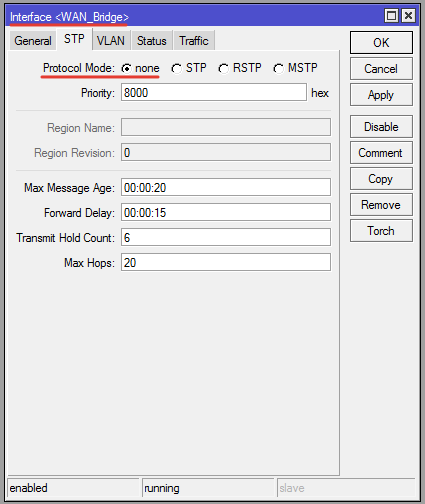![]()
RouterOS — сетевая операционная система на базе Linux. RouterOS предназначена для установки на маршрутизаторы MikroTik RouterBoard. Также данная система может быть установлена на ПК, превращая его в маршрутизатор с функциями брандмауэра, VPN-сервера/клиента, QoS, точки доступа и другими. Система также может служить в качестве Captive-портала на основе системы беспроводного доступа.
___________________________
Информация по безопасности
___________________________
Этапы настройки
Winbox – это утилита позволяющая управлять Mikrotik RouterOS используя простой и доступный графический интерфейс.
Скачайте: WinBOX и запустите. Разрешите доступ через файрвол если запрашивает приложение.
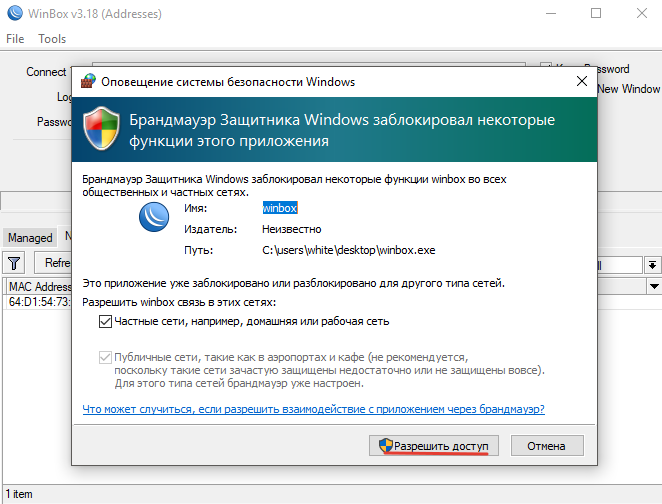
Двойным щелчком мыши переносим MAC адрес роутера в поле Connect To, после нажимаем на кнопку Connect.
Имя пользователя: admin
Пароль: (оставляем пустым)
Запускается интерфейс RouterOS Mikro Tik
ВАЖНО! Если в приложение WinBOX не отображается Mikro Tik проверяем настройки сетевого подключения на компьютере, отключаем посторонние сетевые устройства, оставляем только сетевое подключение с роутером. Подключение будет производиться с роутером на уровне L2 (без IP адресации)
Повторяем процесс подключения.
Установка подключения через PPPoE
Для начало создаем PPPoE клиент.
Выбираем: Interface -> PPPoE Client (Interface указываем Ethernet порт роутера в качестве WAN, рекомендуется Eth-1). Нажимаем OK.
Открываем вкладку Dial Out
Заполняем имя пользователя / пароль PPPoE подключения, устанавливаем галочку маршрут по умолчанию, после нажатия кнопки Apply будет производиться установка подключения
PPPoE. После успешного подключения нажимаем OK.
Созданный интерфейс PPPoE выглядит следующим образом.
Обратите внимание, после успешного подключения доступ в Интернет будет ограничен, это нормально.
Далее, настраиваем Firewall и службу NAT
Выбираем IP -> Firewall (вкладка NAT) нажимаем +
Out Interface выбираем созданный сервис PPPoE
Переходим на вкладку Action
Выбираем режим работы NAT Action: masquerade нажимаем OK
Правило работы NAT выглядит следующим образом
Настройка PPPoE завершено.
ВАЖНО! По умолчанию с заводскими настройками роутер работает на уровне L2, подключиться к роутеру возможно только через WinBox
Создаем правила работы для LAN Интерфейса
Выбираем: Bridge -> (нажимаем +) -> Задаем имя интерфейса (Нажимаем Apply)
Переходим на вкладку STP
ВАЖНО! Отключаем работу протокола STP для предотвращение попадание на порт коммутатора BPDU пакетов. Если оставить включенным при попадании BPDU пакетов на порту коммутатора STP провайдера автоматический переведет порт коммутатора Admin DOWN. Нажимаем Apply после OK.
Созданное правило выглядит следующим способом.
Переходим на вкладку Ports
Добавляем порты которые должны работать как LAN
Добавленные порты выглядят следующим образом
Теперь назначаем роутеру IP адрес (для примера использовано сеть 10.24.0.0/24) вы можете использовать свою сеть
Выбираем IP -> Addresses -> (Нажимаем +)
Address: Назначаем IP адрес роутеру, через дробь указываем разрядность Маки подсети (например 24 бит = 255.255.255.0)
Network: Назначаем адрес сети
Interface: Выбираем созданный интерфейс для сети LAN
Нажимаем OK чтобы сохранить.
Созданный сетевой интерфейс выглядит следующим образом
Обратите внимание: Присутствует 2 адресных листа.
- Для LAN Интерфейса (Статическая подсеть)
- Для WAN PPPoE интерфейса (D – Динамическое подключение)
Далее, настраиваем работу DHCP для динамического назначения IP адресов хостам через LAN интерфейс.
Создаем диапазон IP адресов для работы DHCP
Выбираем: IP -> IP Pool -> (Нажимаем +)
Name: Имя списка
Addresses: Указываем диапазон IP адресации, нажимаем OK.
Список выглядит следующим образом
Создаем DHCP Server (Рекомендуемый способ)
Выбираем: IP -> DHCP Server -> (Нажимаем +)
Name: Указываем имя службы
Interface: Выбираем группу LAN
Address Pool: Выбираем группу IP адресов. Нажимаем OK.
Создаем конфигурацию, для работы DHCP сервера. Нажимаем OK.
Конфигурация выглядит следующим способом.
Служба DHCP сразу назначит IP адрес после добавления, увидеть подключенные устройства возможно на вкладке: Leases
Настройка DHCP завершена.
По умолчанию WiFi отключен на роутере, включаем нажатием галочки
Настраиваем безопасность
Созданный интерфейс выглядит так
Добавляем безопасность в подключение
Нажимаем Advanced Mode
Настройка завершена
ВАЖНО! После сброса настроек роутера доступ на уровне L3 будет ограничен, доступ к настройкам возможно только на уровне L2 через приложение WinBOX
Для Сброса настроек выбираем System -> Reset Configuration
Сброс настроек занимает около 2х минут после которого следует произвести повторное подключение с роутером через WinBox.
ВАЖНО! После сброса настроек, конфигурация с роутера будет удалена, Web Интерфейс будет недоступен, подключиться возможно только через WinBox
ВНИМАНИЕ!!! После настройки модема рекомендуется сменить стандартный логин / пароль доступа на web интерфейс.