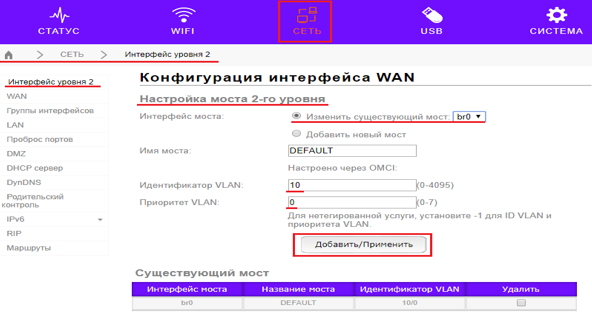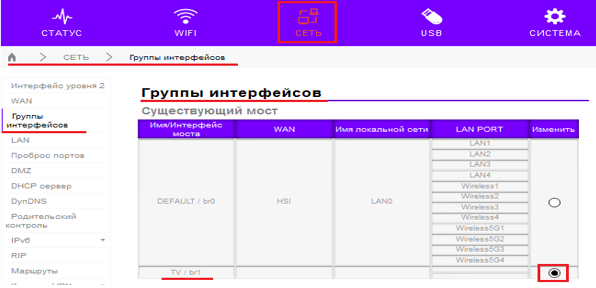Monthly Archives: Декабрь 2019
Tenda AC6
(FTTB) D-Link 815 R1/S
Содержание
- Подключение оборудования
- Настройка PPPoE
- Настройка IP-TV
- Настройка Wi-Fi
- Сброс настроек
- Обновление ПО
- Проброс портов

При первом подключении маршрутизатора или после сброса настроек маршрутизатор предложит первоначальную настройку, без которой доступ к сети Интернет будет отсутствовать. При подключении какого-либо устройства к маршрутизатору страница первоначальной настройки откроется автоматически.
Если же этого не произошло, то интерфейс маршрутизатора доступен по адресу 192.168.0.1, который необходимо ввести в строке браузера (логин/пароль для входа по умолчанию – admin/admin).

Для начала маршрутизатор предложит выбрать язык. Выбираем русский язык. Далее предлагается продолжить первоначальную настройку или же перейти в расширенные настройки и провести всё самостоятельно.

Для простоты и экономии времени продолжим первоначальную настройку.

Для подключения к сети Интернет необходимо выбрать Проводное подключение и режим работы – Маршрутизатор.

Выбираем тип соединения PPPoE

Далее проводится настройка беспроводной сети в диапазоне 2,4 ГГц. Настройки можно оставить по умолчанию, так как беспроводная сеть уже предварительно настроена.
Пароль для подключения к беспроводной сети будет дополнительно указан на наклейке снизу маршрутизатора.

Аналогично для беспроводной сети в диапазоне 5 ГГц

Затем появится информация о подключении ТВ-приставки, SIP-телефона и смене пароля для входа в настройки.

Для завершения работы мастера необходимо нажать кнопку Сохранить

Если необходимо изменение настроек подключения к сети (настройка WAN), то необходимо перейти в раздел Настройка соединений – WAN.
Для изменения настроек или типа подключения необходимо нажать на Изменить конфигурацию.

В разделе Дополнительно – VLAN осуществляется настройка STB-порта. Устройство, которое будет подключено в данный порт, будет работать как бы через коммутатор и уже не будет находиться в локальной сети маршрутизатора.

Для настройки такого порта необходимо сначала исключить его из локальной сети. Для этого в списке нажимаем на строку с именем lan. Снимаем галочку с необходимого порта, к примеру, LAN4 и нажимаем Применить. Для применения настроек будет осуществлена перезагрузка устройства.

Затем в списке VLAN выбираем строку с именем wan. Здесь в нетегированных портах появится необходимый порт LAN4.
Выставляем галочку и нажимаем Применить, чтобы изменения вступили в силу, здесь снова будет произведена перезагрузка устройства.
После этого порт LAN4 будет работать как STB-порт.

Для настройки беспроводной сети для диапазонов 2,4 и 5 ГГц необходимо перейти в раздел Wi-Fi – Основные настройки. Здесь можно изменить имя беспроводной сети, произвести настройку выбора канала.

При настройке канала в ручном режиме и при дальнейшем выборе канала откроется окно, где будет показана текущая загруженность всех каналов. Данная функция полезна в диагностике и позволит выбрать менее загруженный канал.
В этом же разделе ниже производится настройка безопасности беспроводной сети, где можно установить саму безопасность (WPA2-PSK) и установить пароль на беспроводную сеть. Для диапазона 5 ГГц делается всё аналогичным способом

В разделе Система – Конфигурация можно изменить пароль для доступа к web-интерфейсу, произвести сброс устройства до заводских настроек, сделать резервную копию настроек, восстановить настройки из резервной копии, сохранить конфигурацию и осуществить перезагрузку устройства.

В разделе Система – Обновление ПО осуществляется обновление программного обеспечния (прошивка). Обновление можно произвести локально, если присутствует необходимый файл с прошивкой, либо же произвести удалённое обновление – при нажатии на проверить обновления маршрутизатор самостоятельно подключится к серверу обновлений и при наличии новой версии предложит обновить программное обеспечение.
Маршрутизатор самостоятельно периодически проверяет обновления и при новой доступной версии предлагает обновить программное обеспечение.

В разделе Межсетевой экран – Виртуальные серверы осуществляется настройка проброса портов. Данная функция необходима, когда нужно иметь доступ к какому-либо устройству за маршрутизатором, к примеру, к IP-камере. Для добавления нового правила нажимаем Добавить.

Далее необходимо произвести настройку следующим образом. Задаём имя правила, указываем внутренний IP-адрес необходимого устройства, к которому нужен доступ.
IP-адрес устройства необходимо предварительно зарезервировать, чтобы устройство всегда имело постоянный IP-адрес за маршрутизатором.
Указываем внутренний порт, к которому будет осуществляться подключение, обычно необходим доступ к web-интерфейсу, поэтому используется порт 80.
Необходимо ещё задать внешний порт. Желательно выбирать порт из динамического диапазона 49152–65535 или использовать незарегистрированные порты, к примеру, 8001.

После создания правила оно будет отображаться в списке. То есть подключение к устройству будет происходить следующим образом: при подключении к внешнему IP-адресу маршрутизатора и порту 8001 будет происходить перенаправление пакетов, в данном случае, на внутренний IP-адрес 192.168.0.50 и порт 80, то есть к web-интерфейсу подключенного устройства.

(FTTB) Apple Time Capsule
Для настройки Time Capsule используется утилита AirPort. Она входит в комплект Time Capsule, а также доступна при обновлении программного обеспечения Apple. Подключаем интернет-кабель к WAN-порту Time Capsule, запускаем утилиту AirPort и нажимаем кнопку “Продолжить”.

Выбираем пункт “У меня нет беспроводной сети и я хочу ее создать” и нажмите кнопку “Продолжить”

В поле “Имя сети” введите будущее имя вашей беспроводной сети. Затем выберите пункт защиты “Личный WPA/WPA2” и придумайте пароль. Пароль необходимо вводить дважды. После нажать кнопку “Продолжить”

В пункте “Конфигурация IPv4″ выберите “Использовать DHCP”, а остальные поля оставьте пустыми и нажмите кнопку “Продолжить”. Роутер начнет перезагружаться.

После перезагрузки роутер должен начать работать, о чем будет свидетельствовать зеленый светодиод на корпусе Time Capsule и в AirPort-утилите
Для настройки подключения к Интернет необходимо в утилите AirPort нажать на точку доступа и выбрать «Изменить». Переходим во вкладку Интернет, в строке “Подключить через” выбираем тип подключения PPPoE.

В поля имя учетной записи и пароль указываем данные для подключения к сети интернет. Для сохранения настроек необходимо нажать кнопку «Обновить»

Если необходима настройка беспроводной сети, то в утилите AirPort необходимо выбрать вкладку “Беспр. сеть” и внести соответствующие данные

(FTTB) TP-Link Archer C7/WR-xx
Содержание
- Подключение оборудования
- Настройка PPPoE
- Настройка IP-TV
- Настройка Wi-Fi
- Проброс портов
- Обновление ПО


Для того, что бы попасть в веб-интерфейс роутера, необходимо в Интернет браузере в строке адреса набрать 192.168.1.1 Для входа используем Имя пользователя – admin, пароль – admin. После авторизации потребуется создать новый пароль администратора. Далее откроется основной экран.

Для настройки интернет открываем меню Базовая настройка слева выбираем Интернет

Вводим данные для подключения (логин/пароль) к сети Интернет





(PON) Iskratel RT-GM 3
Основные характеристики:
- Аппаратное обеспечение – A1;
- Программное обеспечение – 1.1.431;
- Подключение по технологии – xPON;
- Двухдиапазонный Wi-Fi (2,4 и 5 ГГц);
- Беспроводная скорость передачи данных по Wi-Fi до 100 Мбит/с на частоте 2,4 ГГц, до 300 Мбит/с на частоте 5,0 ГГц;
- Гигабитные порты LAN для быстрой передачи данных Интернет по проводам;
- Возможность подключения трех услуг: Интернет, видео-сервис Wink и домашняя телефония;
- Возможность подключения до трех ТВ-приставок WINK Ростелеком.
Подключение к web-интерфейсу
В адресной строке web-браузера введите IP-адрес маршрутизатора (по умолчанию – 192.168.0.1) либо http://rt.
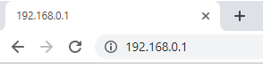 Нажмите клавишу «Enter».В появившемся окне авторизации введите имя пользователя (Login admin) и пароль (Password).
Нажмите клавишу «Enter».В появившемся окне авторизации введите имя пользователя (Login admin) и пароль (Password).
 Для входа на маршрутизатор под пользовательской учетной записью используйте:
Для входа на маршрутизатор под пользовательской учетной записью используйте:
«Имя пользователя» и «Пароль», они отображены на наклейке маршрутизатора.
В случае успешной авторизации открывается страница «Информация». На данной странице отображены основные сведения о маршрутизаторе и его сервисах, она включает в себя следующие пункты:
- Общие сведения
- Статус интернета
- Беспроводная LAN 2.4G
- Беспроводная LAN 5G
- LAN
- Информация голосовой связи
- Дополнительная информация
Для настройки маршрутизатора используйте верхнюю панель с Основными разделами. У каждого крупного раздела есть меню с подразделами, оно находятся в левой части страницы. Пример представлен на рисунке ниже.
Настройка Бриджей
Перед тем как приступить к настройке услуги Интернет, Телевидение и Телефония. Настройте для каждой из них Сетевой мост (Бридж).
Примечание! Чтобы настроить Бриджи правильно, вы должны знать VLAN ID для каждой из услуг в вашем регионе.
Для настройки перейдите по пути: «Сеть -> Интерфейс уровня 2».
Бридж для услуги Интернет
Для услуги Интернет рекомендуется использовать уже готовый стандартный бридж br0, он используется если подключение осуществляется по протоколу PPPoE. Обратите внимание на такой параметр бриджа как VLAN ID, в случае если он не соответствуют требованиям вашей сети, измените его в настройках бриджа.
На странице «Конфигурация интерфейса WAN» в разделе «Настройка моста 2-го уровня» измените следующие параметры:
- Изменить существующий мост – Да (Из выпадающего меню выберите дефолтный мост br0);
- Идентификатор VLAN (Информацию по Вашему VLAN ID Вы можете уточнить по номеру 88001000800);
- Приоритет VLAN – 0 (На ваше усмотрение).
- По окончанию настройки нажмите «Добавить/Применить», результат конфигурации будит отображен в таблице «Существующий мост».
Настройка Интерактивного ТВ
Для данной услуги стандартный бридж отсутствует, поэтому требуется создать новый. Пример настройки приведен ниже.
На странице «Конфигурация интерфейса WAN» в разделе «Настройка моста 2-го уровня» измените следующие параметры:
- Добавить новый мост – Да;
- Имя моста – IPTV;
- Идентификатор VLAN (Информацию по Вашему VLAN ID Вы можете уточнить по номеру 88001000800)
- Приоритет VLAN – 0 (На ваше усмотрение).
По окончанию настройки нажмите «Добавить/Применить».
Группировка интерфейсов
Установите отдельные порты для использования услуги IPTV:
Перейдите «Сеть -> Группы интерфейсов».
Выберите интерфейс TV/br1 – Изменить.
На открывшейся страннице в разделе «Группы интерфейсов», установите следующие параметры:
- Имя моста – TV/br1;
- LAN 3 – Да;
- LAN 4 – Да.
Для сохранения настроек нажмите кнопку – «Добавить/Применить». Пример представлен на рисунке ниже.