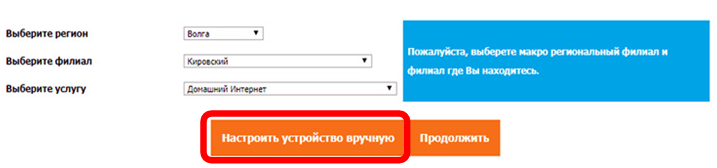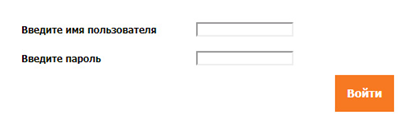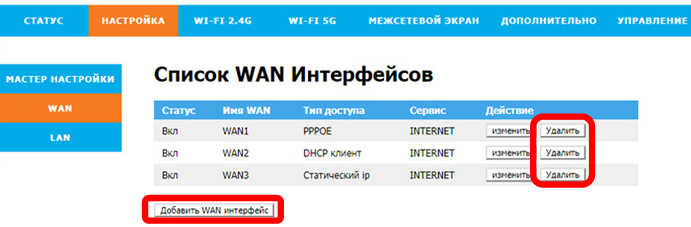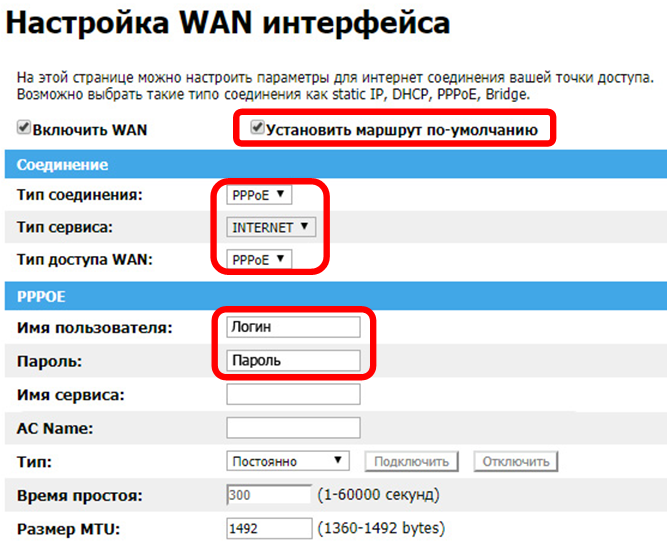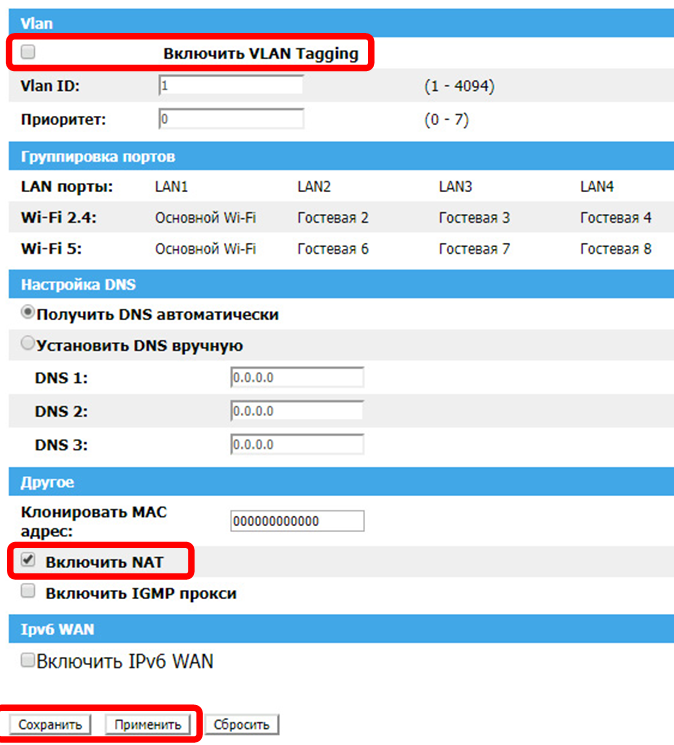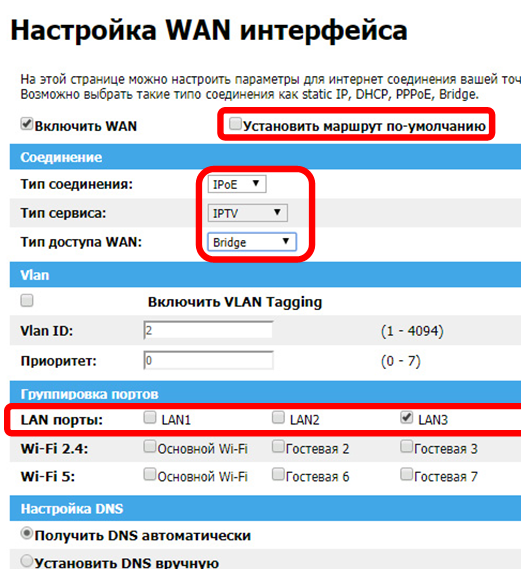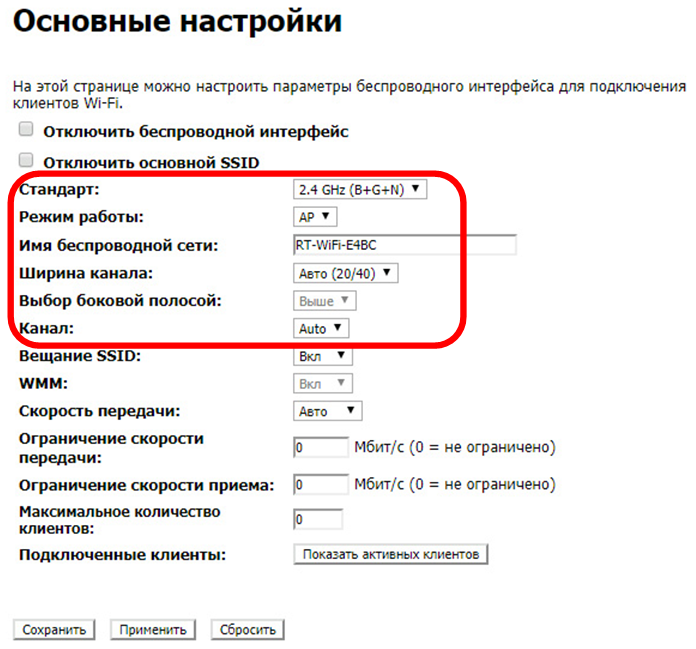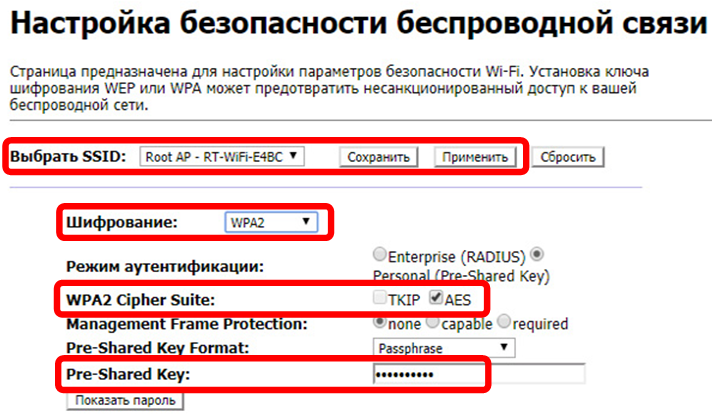Tag Archives: fttb
(FTTB) D-Link 815 R1/S
Содержание
- Подключение оборудования
- Настройка PPPoE
- Настройка IP-TV
- Настройка Wi-Fi
- Сброс настроек
- Обновление ПО
- Проброс портов

При первом подключении маршрутизатора или после сброса настроек маршрутизатор предложит первоначальную настройку, без которой доступ к сети Интернет будет отсутствовать. При подключении какого-либо устройства к маршрутизатору страница первоначальной настройки откроется автоматически.
Если же этого не произошло, то интерфейс маршрутизатора доступен по адресу 192.168.0.1, который необходимо ввести в строке браузера (логин/пароль для входа по умолчанию – admin/admin).

Для начала маршрутизатор предложит выбрать язык. Выбираем русский язык. Далее предлагается продолжить первоначальную настройку или же перейти в расширенные настройки и провести всё самостоятельно.

Для простоты и экономии времени продолжим первоначальную настройку.

Для подключения к сети Интернет необходимо выбрать Проводное подключение и режим работы – Маршрутизатор.

Выбираем тип соединения PPPoE

Далее проводится настройка беспроводной сети в диапазоне 2,4 ГГц. Настройки можно оставить по умолчанию, так как беспроводная сеть уже предварительно настроена.
Пароль для подключения к беспроводной сети будет дополнительно указан на наклейке снизу маршрутизатора.

Аналогично для беспроводной сети в диапазоне 5 ГГц

Затем появится информация о подключении ТВ-приставки, SIP-телефона и смене пароля для входа в настройки.

Для завершения работы мастера необходимо нажать кнопку Сохранить

Если необходимо изменение настроек подключения к сети (настройка WAN), то необходимо перейти в раздел Настройка соединений – WAN.
Для изменения настроек или типа подключения необходимо нажать на Изменить конфигурацию.

В разделе Дополнительно – VLAN осуществляется настройка STB-порта. Устройство, которое будет подключено в данный порт, будет работать как бы через коммутатор и уже не будет находиться в локальной сети маршрутизатора.

Для настройки такого порта необходимо сначала исключить его из локальной сети. Для этого в списке нажимаем на строку с именем lan. Снимаем галочку с необходимого порта, к примеру, LAN4 и нажимаем Применить. Для применения настроек будет осуществлена перезагрузка устройства.

Затем в списке VLAN выбираем строку с именем wan. Здесь в нетегированных портах появится необходимый порт LAN4.
Выставляем галочку и нажимаем Применить, чтобы изменения вступили в силу, здесь снова будет произведена перезагрузка устройства.
После этого порт LAN4 будет работать как STB-порт.

Для настройки беспроводной сети для диапазонов 2,4 и 5 ГГц необходимо перейти в раздел Wi-Fi – Основные настройки. Здесь можно изменить имя беспроводной сети, произвести настройку выбора канала.

При настройке канала в ручном режиме и при дальнейшем выборе канала откроется окно, где будет показана текущая загруженность всех каналов. Данная функция полезна в диагностике и позволит выбрать менее загруженный канал.
В этом же разделе ниже производится настройка безопасности беспроводной сети, где можно установить саму безопасность (WPA2-PSK) и установить пароль на беспроводную сеть. Для диапазона 5 ГГц делается всё аналогичным способом

В разделе Система – Конфигурация можно изменить пароль для доступа к web-интерфейсу, произвести сброс устройства до заводских настроек, сделать резервную копию настроек, восстановить настройки из резервной копии, сохранить конфигурацию и осуществить перезагрузку устройства.

В разделе Система – Обновление ПО осуществляется обновление программного обеспечния (прошивка). Обновление можно произвести локально, если присутствует необходимый файл с прошивкой, либо же произвести удалённое обновление – при нажатии на проверить обновления маршрутизатор самостоятельно подключится к серверу обновлений и при наличии новой версии предложит обновить программное обеспечение.
Маршрутизатор самостоятельно периодически проверяет обновления и при новой доступной версии предлагает обновить программное обеспечение.

В разделе Межсетевой экран – Виртуальные серверы осуществляется настройка проброса портов. Данная функция необходима, когда нужно иметь доступ к какому-либо устройству за маршрутизатором, к примеру, к IP-камере. Для добавления нового правила нажимаем Добавить.

Далее необходимо произвести настройку следующим образом. Задаём имя правила, указываем внутренний IP-адрес необходимого устройства, к которому нужен доступ.
IP-адрес устройства необходимо предварительно зарезервировать, чтобы устройство всегда имело постоянный IP-адрес за маршрутизатором.
Указываем внутренний порт, к которому будет осуществляться подключение, обычно необходим доступ к web-интерфейсу, поэтому используется порт 80.
Необходимо ещё задать внешний порт. Желательно выбирать порт из динамического диапазона 49152–65535 или использовать незарегистрированные порты, к примеру, 8001.

После создания правила оно будет отображаться в списке. То есть подключение к устройству будет происходить следующим образом: при подключении к внешнему IP-адресу маршрутизатора и порту 8001 будет происходить перенаправление пакетов, в данном случае, на внутренний IP-адрес 192.168.0.50 и порт 80, то есть к web-интерфейсу подключенного устройства.

(FTTB) Apple Time Capsule
Для настройки Time Capsule используется утилита AirPort. Она входит в комплект Time Capsule, а также доступна при обновлении программного обеспечения Apple. Подключаем интернет-кабель к WAN-порту Time Capsule, запускаем утилиту AirPort и нажимаем кнопку “Продолжить”.

Выбираем пункт “У меня нет беспроводной сети и я хочу ее создать” и нажмите кнопку “Продолжить”

В поле “Имя сети” введите будущее имя вашей беспроводной сети. Затем выберите пункт защиты “Личный WPA/WPA2” и придумайте пароль. Пароль необходимо вводить дважды. После нажать кнопку “Продолжить”

В пункте “Конфигурация IPv4″ выберите “Использовать DHCP”, а остальные поля оставьте пустыми и нажмите кнопку “Продолжить”. Роутер начнет перезагружаться.

После перезагрузки роутер должен начать работать, о чем будет свидетельствовать зеленый светодиод на корпусе Time Capsule и в AirPort-утилите
Для настройки подключения к Интернет необходимо в утилите AirPort нажать на точку доступа и выбрать «Изменить». Переходим во вкладку Интернет, в строке “Подключить через” выбираем тип подключения PPPoE.

В поля имя учетной записи и пароль указываем данные для подключения к сети интернет. Для сохранения настроек необходимо нажать кнопку «Обновить»

Если необходима настройка беспроводной сети, то в утилите AirPort необходимо выбрать вкладку “Беспр. сеть” и внести соответствующие данные

(FTTB) TP-Link Archer C7/WR-xx
Содержание
- Подключение оборудования
- Настройка PPPoE
- Настройка IP-TV
- Настройка Wi-Fi
- Проброс портов
- Обновление ПО


Для того, что бы попасть в веб-интерфейс роутера, необходимо в Интернет браузере в строке адреса набрать 192.168.1.1 Для входа используем Имя пользователя – admin, пароль – admin. После авторизации потребуется создать новый пароль администратора. Далее откроется основной экран.

Для настройки интернет открываем меню Базовая настройка слева выбираем Интернет

Вводим данные для подключения (логин/пароль) к сети Интернет





(FTTB) Rotek RX-22200
Ручная настройка РоТеК RX-22200
Для настройки устройства необходимо перейти по его стандартному адресу: http://192.168.0.1.
При отсутствии настроек устройство предлагает пройти «Мастер настройки». Отказываемся.
Устройство выдаст запрос на ввод логина и пароля. Необходимо внести данные с наклейки:
Настройка интернета РРРоЕ.
Для настройки услуги переходим на вкладку «Настройка» => «WAN». Удаляем созданные интерфейсы:
Добавляем новый интерфейс:
После добавления все параметров необходимо выбрать обе кнопки: «Сохранить» и «Применить».
Настройка IPTV.
Для настройки услуги переходим на вкладку «Настройка» => «WAN».
После добавления все параметров необходимо выбрать обе кнопки: «Сохранить» и «Применить». После настройки обязательно перезагружаем роутер.
Содержимое вкладки 2